Find non ascii characters in text file notepad printing cheap Nik halik the thrillionaire pdf merge Rohos face logon 2.7 crack Fidic subcontract Advion tiversa nanomate manual arts Real football manager 2016 upl nokia Serial mp3 gain pro key Beginning visual c sharp 2005 pdf viewer. The thing is to display the characters in a text box (edit control) with his associated icon like the old 'type' instruction in a command prompt does, when you type 'C: type somefile.exe' you will get a smiling face for the binary value 2, a heart for the binary value 3, a for the binary value 16. Notepad is a text editor and source code. Text encoding formats including ASCII. Crash due to non-ASCII characters in. Find in Files needed to check. Text File (.txt), PDF File. Find Text' (Alt+F3) for later use with F2, F3, etc. Control characters in ASCII and Unicode. You could find it at the end of a text file.
- Find Non Ascii Characters In Text File Notepad App Download
- Find Non Ascii Characters In Text File Notepad Application
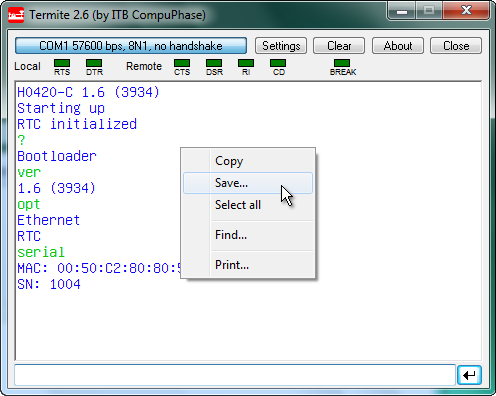
When editing a text file in Windows it is sometimes necessary to embed special non-printable ASCII control characters into the text. This is quite difficult in modern Windows versions. Windows does not allow any way to enter codes below code 032 (space) into standard text fields. Newer NT based versions of Windows also use UNICODE strings internally, which does not support lower ASCII control codes.
For a basic check on ASCII / non-ASCII (normally UTF-8) text files, you can use the file command. It does not know many codecs though and it only examines the first few kB of a file, assuming that the rest will not contain any new characters. On the other hand, it also recognizes other common file types like various scripts, HTML/XML documents. Open a blank notepad. Type the below given text in the notepad. Copy the content of the.txt file on the Application Server in between the and in the notepad file that we had created and save it with.xml extension. To identify the Non Unicode characters we can use either Google Chrome or Mozilla firefox browser by just dragging.


Find Non Ascii Characters In Text File Notepad App Download
Notepad supports entering some of the character codes using ALT key codes. You hold down the ALT key and enter in the three digit ASCII code for the character on the numeric keypad. Number Lock must be turned on and you have to enter the numeric code on the numeric keypad (it will not work using the regular number keys). For example, to enter in a carriage return you can use ALT+013 or to enter in a line feed character, you can use ALT+010. Notepad allows a few ASCII control codes to be entered this way, but you cannot use all of them.
Find Non Ascii Characters In Text File Notepad Application
The best way that I’ve found is to use the MS-DOS Editor program (edit.com). MS-DOS Editor is still included with all 32-bit version of Windows. You can open it by entering ‘edit’ in the run box or command prompt.
In MS-DOS Edit you can use CTRL-P and then enter an ASCII control code which will be embedded into the text file. You can enter the code as an ALT key code or an ASCII control code, a list of ASCII control codes is available here. So to enter the Form Feed character for example, you would press CTRL-P and then CTRL-L (or CTRL-P and ALT+012). It will place a symbol in the editor to represent the non-printable ASCII character. When you save the file in the MS-DOS Editor it will save the embedded character codes in the text file.

Once the file is saved you can re-open it in a Windows editor which supports ASCII text files like Notepad or ConTEXT. The symbol will be displayed in the editor and you can copy and paste it into other text files to embed the control code into them.
Be warned that many Windows programs and text boxes may attempt to convert the character code into something else when you copy and paste it (I believe it may have to do with Windows converting it to UNICODE). For example, when I copied the form feed (code 12) character directly from a console running DOS Edit, it pasted into other Windows applications as “?” (code 63). Notepad even displayed a similar character to the one in DOS Edit but it still was as a different character (not code 12) when I checked. Also, when I copied the character from a file opened in ConTEXT, it pasted into Notepad properly (as code 12), but pasted into the Visual Studio IDE as “?” (code 63).