Introduction: How to Install and Use OpenEmu
Oct 15, 2017 Using ROMs from cartridge-based games is easy but CD-based consoles, like the Sony Playstation, are a bit harder; OpenEmu provides a warning about extra dependencies needed to each system. I was curious as to how to difficult it would be to get a CD-based game going so I gave it a shot, and it was much easier than expected. In theory, OpenEmu is also compatible with some arcade ROMs, but support is experimental and your success getting these games to run may vary. In general, MAME ROMs are the only type that can be. OpenEmu is an open source project whose purpose is to bring macOS game emulation into the realm of first class citizenship. The project leverages modern macOS technologies, such as Cocoa, Core. With OpenEmu, it is extremely easy to add, browse, organize and with a compatible gamepad, play those favorite games (ROMs) you already own. Download Now v2.3.3. For macOS (OS X) 10.14.4 or above. Please read special instructions for opening. OpenEmu acts as a one-stop hub for everything involving emulation on your Mac, allowing you to emulate a variety of classic consoles, organize your games into collections, map your controllers, and more.
Finding a solid emulator can be very difficult for newcomers, yet it is incredibly useful once obtained. With this emulator, you can play any Gameboy (Color, Advance), DS, PSP, etc... game if you can find its file! This means you can play any Pokémon game from first generation to Black/White 2!
Other old game consoles can be found such as the Nintendo 64, and if you have the correct plugins you may be able to add more!
Let's get started.
Step 1: Download OpenEmu

Below is a download link for OpenEmu's zip, and a .nds file for Pokémon Platinum, my favorite DS Pokemon game.
( You can download more games here: www.emuparadise.me )
Unzip the file entitled 'OpenEmu_2.0.5.zip', and OpenEmu should appear. Open OpenEmu and run it's setup process.
Step 2: Add Games to Your Collection!
Drag your game file, (for example: '3541 - Pokemon Platinum Version (US)(XenoPhobia).nds') to your OpenEmu browser. It may take a minute or two to scan, but afterwards the game will be ready to run! To launch the game, double click the game icon, or rt click > Play Game.
Step 3: Edit Your Controls!
To edit controls, hit the gear button in the bottom menu, and then hit 'Controls'. You can save your controls for every individual console you use. You can also access this menu via Preferences.
Now you're all set! Play almost any game you can find with OpenEmu! If you have any questions, feel free to ask. I hope this helped - more tutorials coming soon!
Be the First to Share
Recommendations
Backyard Contest
Fandom Contest
Make it Fly Challenge
What is OpenEmu?
OpenEmu is an open-source emulator especially for the Mac OS, released in 2013 by your OpenEmu Team. This multi-video game system provides an interface for hardware emulation on many consoles such as the Nintendo Entertainment System, Genesis, Game Boy and more. Its architecture allows other developers to add new kernels to the core system without reporting specific APIs for Mac OS. OpenEmu displays boxes for each game and automatically sorts them on one platform. This allows you to create playlists of your favorite games by category on various platforms, and to unite the controller circuits for each of the systems that are copied – all with an easy to understand and attractive interface. Best of all, OpenEmu handles the main emulation engine behind each platform.
Best Features of OpenEmu
OpenEmu has a backend that uses multiple video game machines while supporting the familiar Mac OS UI. OpenEmu is also available for the latest version of the Mac OS. Let’s see some OpenEmu features:
• High-quality OpenGL scaling, multi-streaming playback, and other optimization.
• 3D real-time effects and image processing
• Filter graphics to improve the appearance
• Full-screen support
• The ability to play multiple ROMs simultaneously
• Ability to scan installed hard disk ROMs
• Automatic downloads of game and tracking information
• Library of all features that support multiple views, collections (categories), and game ratings
• Automatic organization of optional ROM files in the library folder
• Full cost-effectiveness of state support, including automatic storage status
• Improved gamepad support
Downloading of ROMs
OpenEmu can play games, but you have to download them separately. OpenEmu supports games for Atari, Game Boy, NES, Nintendo DS, Nintendo 64, Genesis, Sony PlayStation, Sony PSP, Super Nintendo and many more. After you find the ROM, open the App Store and download The ‘Unarchiver’, a free program that allows you to open ROM packages.
You can add games to OpenEmu by dragging ROM to the main interface window. OpenEmu is looking for an art box. However, if you can’t find it, use Google Image Search to find your own. Download it to your desktop and drag the image to ROM with colorful lines. New image replaces it. OpenEmu includes a number of personalized games, each of which looks and feels like the classic console version. Open the main program menu and select the Homebrew tab to see a list of available games. Classic Kong Complete, Pac-Man, Super Bat Puncher, and many others feel a part of your old school collection.
Preparation of controllers
Playing the great games with a typical Mac keyboard is boring, you can switch to the high-end controllers. OpenEmu shows that it is compatible with USB or Bluetooth controllers that are compatible with HID. OpenEmu automatically maps controls for PlayStation Dualshock 3 and 4, Nintendo Switch Pro controllers, and many other legacy systems. The Xbox One controller is compatible with downloadable drivers. If you have a compatible controller, configure it by clicking OpenEmu> Settings> Control. From there, you will see a tree wallpaper with a system selection drop-down menu. When you select a system, the image console control is displayed with the appropriate memory controller on the left. Then connect the USB controller or connect via Bluetooth, and on the Gamepad menu, click the Input menu to select the USB controller. Now click on each field and set the action to the appropriate button on your controller. This will ensure that your controller is properly connected to game control, regardless of which game you are playing.
Gamecube Games For Openemu
Recommended controls
If you don’t have a compatible main controller, there are many USB compatible models that you can get at a low price. Some recommended controllers are Classic NES USB Controller, classic Buffalo USB Gamepad, Logitech Gamepad F310, and X-Arcade Tankstick + Trackball
How to Play Retro Games using Emulators
Once you downloaded all favorite games on your computer, install the front end, which can move many emulators. With Mac, OpenEmu is a fantastic option, supports many different systems and has a great user interface. If you own a Mac and like retro games like Galaga, Berzerk, Centipede, Contra, Dig Dug, Donkey Kong or Frogger, you might find that there are very few video game emulators specifically made for Apple Macs. Currently, you can only play this retro game through your openEmu on your Mac. It’s not an emulator, but a software package that creates a simplified environment for stores, a vintage-themed design interface that reminds Apple iTunes. Usually, the front end requires an emulator to play ROM from the downloaded game.
Emulator Games For Openemu
But here with OpenEmu is different, which comes with a built-in market, where you can download emulators specifically for the various game ROMs that you want to play on your Mac as if you were at the Apple iTunes Store. From there you have to download a different ROM for the game itself.
Let’s see how to play retro games using OpenEmu.
1. Download the OpenEmu frontend.
2. Open the DMG file after the download is complete
3. Drag your OpenEmu to the Mac application folder
4. Open the App Store and download Unarchiver for free, which allows you to open the ROM package
This is basically thing; Where you get the ROM is entirely up to you. After you download the ROM, the procedure for playing ROM with OpenEmu is quite clear:

1. Drag each ROM to the main window on the right side of the OpenEmu interface
2. OpenEmu looks for the Art Network panel, but you can find it manually using Google Images
3. Drag the image and move it to the colorful rod image above the ROM
4. Select the console on the left side of OpenEmu.
5. Select the game you want to play
6. Double-click the element field
7. The game is loaded as if it were running on the original console
Your ROM must be played with small problems, even though your game looks like a very high-quality 1080p monitor that our computer might have. To return to the same look and feel as on a CRT monitor, you need to put the OpenEmu scan line as follows:
1. Open File
2. Select “Preferences”
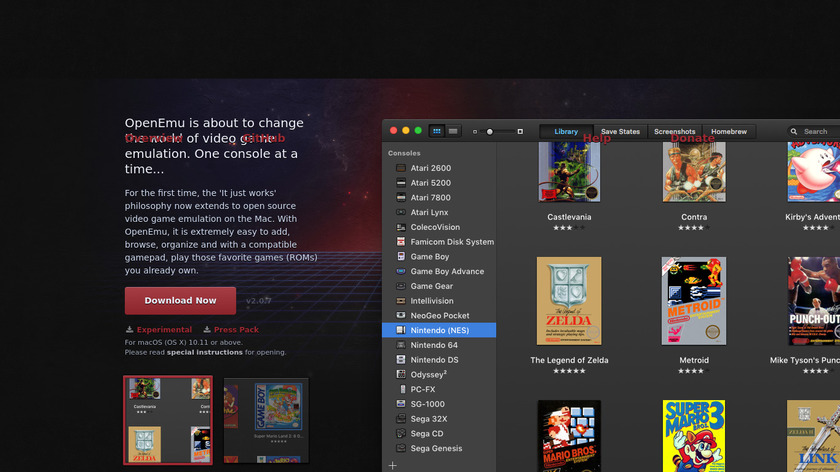
3. Select “Library”
Games For Openemu Download
4. Select “Filter”

5. Select the “Scanned Lines”
Why are you waiting? Let’s play your classic retro games on openEmu (http://openemu.org).