In order to move vCard to Outlook, an Import function is available in MS-Outlook, but you can utilize Outlook’s Import function for one VCF file at a time. So, this is quite cumbersome to import bulk contacts to Outlook. Notwithstanding, we will expound all available strategies for importing multi vCard to outlook 2019, 2016, 2013, 2010. Jul 14, 2021 Outlook is sending multiple copies of an email, maybe 20-30 of some emails occasionally and keeps the email in the Outbox with the indication that the email hasn’t been sent. And sometimes Outlook says that the emails have been sent, but are still sitting pretty in the Outbox.
Save Single Email Message to Multiple Outlook Folders
I use a series of folders to keep my email archive organized. The folders are designed to match the navigational structure of the websites I manage so that emails are easier to locate when needed. The problem is that some emails don't fit neatly within these folders. I'll receive an email, for example, that contains a newsletter to post online and asks to make changes to the about section for the website. Should that email be archived with the messages related to the newsletters section or should it be saved with the about section emails. It finally dawned on me that I don't need to make that sometimes tough decision.
Background
This works best if you have multiple email accounts managed by the same Outlook installation. Pick one of your email accounts and create a new folder, named Unified Inbox. Next, find the Manage Rules section under File or on the home tab of the main Outlook ribbon. Nov 15, 2019 If you are using an alternate email id then you will have the same account configured two times and all the emails from the alternate account will be received in the one inbox.in other words, the mailbox will be common for 2 accounts. That would again result in the duplication of the email twice of end number of times. Jun 02, 2021 Similarly, users in Outlook create multiple accounts that are difficult to handle. In this blog, we will reveal the top techniques to merge multiple email accounts in Outlook 2019, 2016, 2013, 2010, 2007, configured with either IMAP or POP3.
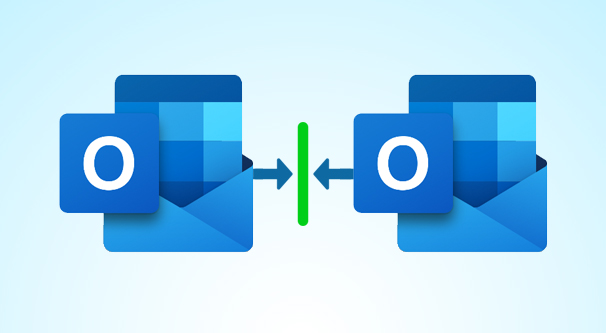
I currently use Microsoft Outlook 2016 for Windows 10. Having access to the emails that have been sent to me over the years has been helpful for answering questions that other people have regarding the decisions made for the websites I manage. The archive has been especially useful for when files go missing, for whatever reason. Having an email archive gives me one more place to potentially use to restore the files.
Solution
To solve the issue mentioned earlier, storing an email in both the 'about' and 'newsletter' folders, all you need to do is create multiple copies of the message. One way to accomplish this is to use the 'Move to…' option that's available when you right-click a message.
First, let's copy the message to the 'about' folder using the following steps:
- Right click the message you want to copy
- Hover the mouse cursor over Move and click Copy to Folder…(see Figure 1)
- Locate and select the folder where you want the message to be copied to (e.g. about) and click OK (see Figure 2)
Figure 2. Select where you want to copy the message
If you have more than two folders where you want to save copies of the message, repeat the above steps until you get to the last folder.
For the last folder, the message can be moved using the following steps:
- Right click the message you want to move
- Hover the mouse cursor over Move and click Other Folder…(see Figure 3)
- Locate and select the folder where you want the message to be moved to (e.g. newsletter) and click OK (see Figure 4)
Figure 4. Select where you want to move the message
Alternate Solution
Alternatively, the messages can be dragged to the folders you want. Normal dragging moves the message to the desired folder. If you hold the Ctrl key while dragging, the message will be copied instead of moved.
Multiple Of The Same Email In Outlook 2019 Pdf
How to delete multiple/all emails from an Outlook folder?
For example, you want to delete multiple or all emails from an Outlook folder in bulk, how could you quickly to solve it? This article will introduce several methods about deleting multiple/all emails in bulk in Outlook.
- Delete multiple emails by sender or subject
Delete multiple/all emails with keyboard shortcuts
Actually, you can easily delete multiple or all emails with hotkeys in Outlook. Please do as follows:
Open the specified mail folder you will delete emails from, select multiple or all emails, and press the Delete key to remove them (or press Shift + Delete keys together to permanently delete them).
Tips for selecting multiple/all emails:
(1) Holding the Ctrl key, you can select multiple nonadjacent emails with clicking them one by one;
(2) Holding the Shift key, you can select multiple adjacent emails with clicking the first one and the last one.
(3) Select any one of emails in the mail list, and then pressCtrl + A keys together to select all emails in the mail folder;
(4) Select the first email in the mail list, and then press Ctrl+ Shift + End keys together to select all emails.
One click to delete all duplicate emails from a mail folder in Outlook
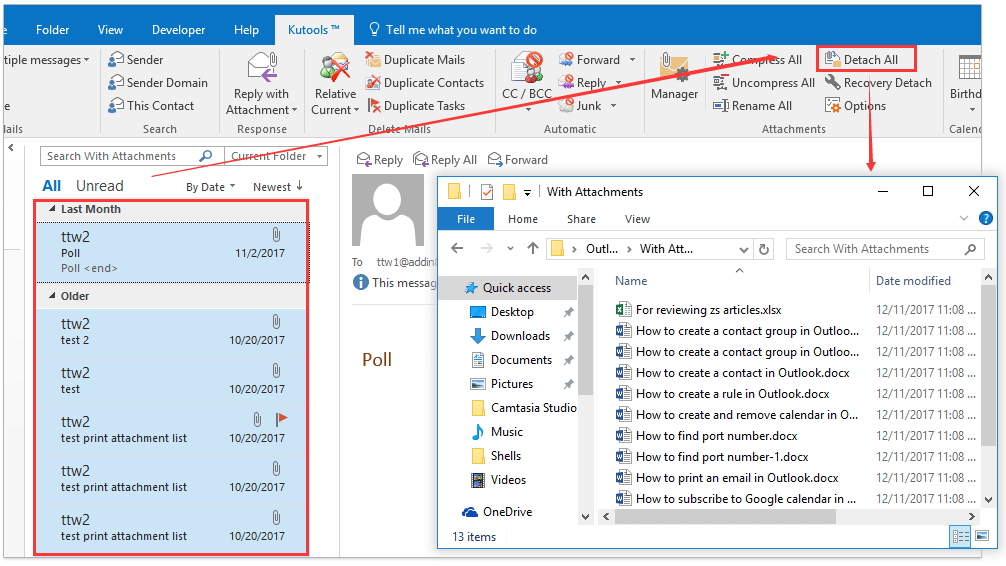
Provided by Kutools for Outlook! Click for 60-day free trial without limitation!
Delete multiple/all emails with Archive feature
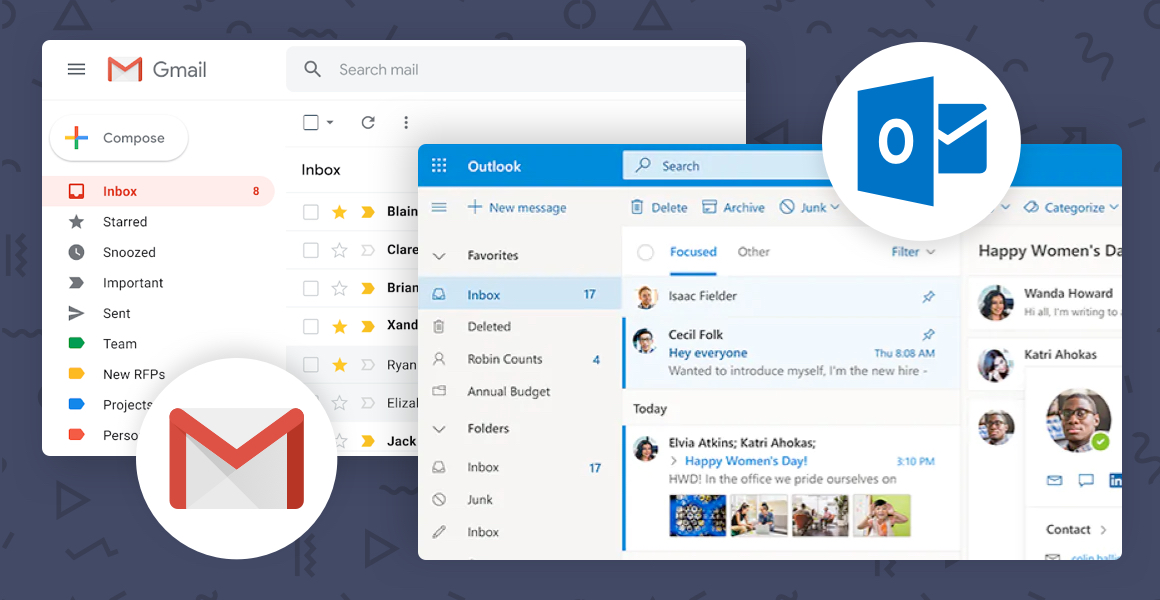
With the Archive feature, you can not only delete multiple or all emails from the specified mail folder in Outlook, but also store these deleted emails on your hard discs.
1. Click File > Info > Tools > Clean Up Older Items (or File > Info > Cleanup Tools > Archive) to open the Archive dialog.
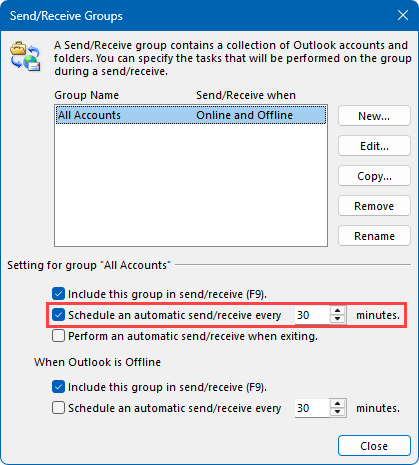
2. In the Archive dialog, please do as right screenshot shown:
(1) Check the Archive this folder and all subfolders options;
(2) In below list box, please select the specified folder you will remove emails from;
(3) Into the Archive items older than box, please type the date that you will remove emails by. (For removing all emails, please type Tomorrow into it);
(4) Click the Browse button.
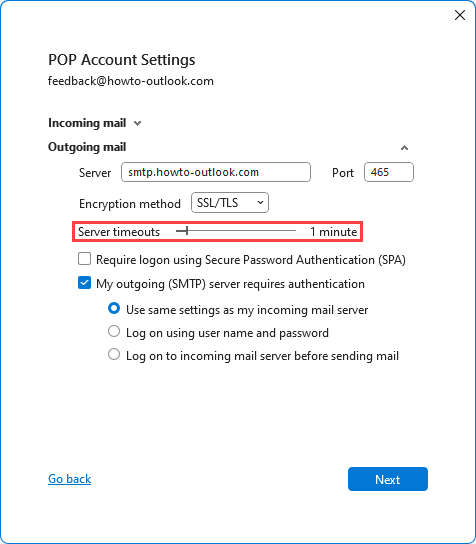
3. In the Open Outlook Data Files dialog box, please type a name for the new archived PST file in the File name box, and click the OK button. See screenshot:
4. Now you return to the Archive dialog, please click the OK button.
Note: If any dialog pops out to reminder you, please click the Yes button to go ahead.
So far, all emails you modified before the specified date have been removed from the certain folder in Outlook.
Delete multiple emails by sender or subject
For deleting multiple emails by sender or subject, you can apply Kutools for Outlook’s (Delete Mails) By Sender or By Subject feature to get it done.
Kutools for Outlook: Add more than 100 handy tools for Outlook, free to try with no limitation in 60 days. Read More Free Trial Now
1. In the Mail view, select the email whose sender (or subject) you will delete email by, and click Kutools > Relative Current > By Sender (or By Subject). See screenshot:
2. In the popping out dialog, please specify the deleting scope in the Filter Conditions section, and then click the Delete button. See screenshot:
3. And now a dialog box comes out and tells you how many emails have been deleted. Please click the OK button.
So far, all the emails which have the same sender or subject in the current opening mail folder have been deleted at once.
Demo: Delete multiple emails by sender or subject in Outlook
Tip: In this Video, Kutools tab is added by Kutools for Outlook. If you need it, please click here to have a 60-day free trial without limitation!
Related Articles
Multiple Of The Same Email In Outlook 2019 Download
Kutools for Outlook - Brings 100 Advanced Features to Outlook, and Make Work Much Easier!
- Auto CC/BCC by rules when sending email; Auto Forward Multiple Emails by custom; Auto Reply without exchange server, and more automatic features...
- BCC Warning - show message when you try to reply all if your mail address is in the BCC list; Remind When Missing Attachments, and more remind features...
- Reply (All) With All Attachments in the mail conversation; Reply Many Emails in seconds; Auto Add Greeting when reply; Add Date into subject...
- Attachment Tools: Manage All Attachments in All Mails, Auto Detach, Compress All, Rename All, Save All... Quick Report, Count Selected Mails...
- Powerful Junk Emails by custom; Remove Duplicate Mails and Contacts... Enable you to do smarter, faster and better in Outlook.