Outlook ↔ Google Calendar Sync. Sync your Outlook and Google calendars securely, including meeting attendees, reminders, full description and more. Ideal for liberating your corporate Exchange calendar, making it available on any of your devices with access to Google Calendar. No install necessary, works behind web proxies and actively developed. Jan 03, 2020 Change the Send/Receive Frequency in Outlook To Avoid Missing Out on E-mails Haas & Fischer Posted on January 3, 2020 by Pamela Williams October 6, 2020 Emails are the most classic and inseparable part of businesses and professions and hence technologist always works upon on improving its services to users. Each folder holds emails about a specific kind of problem: Sync Issues: Outlook synchronizes with your mail server on a regular basis in the background.This is why you can send a mail from Outlook on your computer and still see the message in the Sent Items folder when you check Outlook in the O365 online portal. Outlook will sync with the Exchange server once per minute. You can change is the time interval that Outlook automatically checks or sends email Microsoft Outlook always automatically schedules a send/receive every 30 minutes.
- Android Outlook Sync Frequency
- Outlook Sync Frequency Range
- Outlook Sync With Yahoo
- Iphone Outlook Sync Frequency
Outlook currently checks for new emails with intervals of 30 minutes which doesn’t really work for me.
I’d like to increase this frequency to every 5 minutes but I can’t find out how to do it. I’ve check about everywhere in my Account Settings and went through many options as well.
Where can I set how often Outlook should look for new messages?
The option is still there but granted; You kinda need to know that it exists in order to find it since Outlook 2010.
There are 3 “easy” ways of accessing this option;
- Keyboard shortcut
CTRL+ALT+S (works for all Outlook versions) - Options menu
File-> Options-> section Advanced-> button Send/Receive… - Ribbon
tab Send/Receive-> button Send/Receive Groups-> Define Send/Receive Groups…
Note: An overview of the locations for the most common Outlook options across versions can be found in the guide; Where can I find…?
What to set the automatic send/receive frequency to
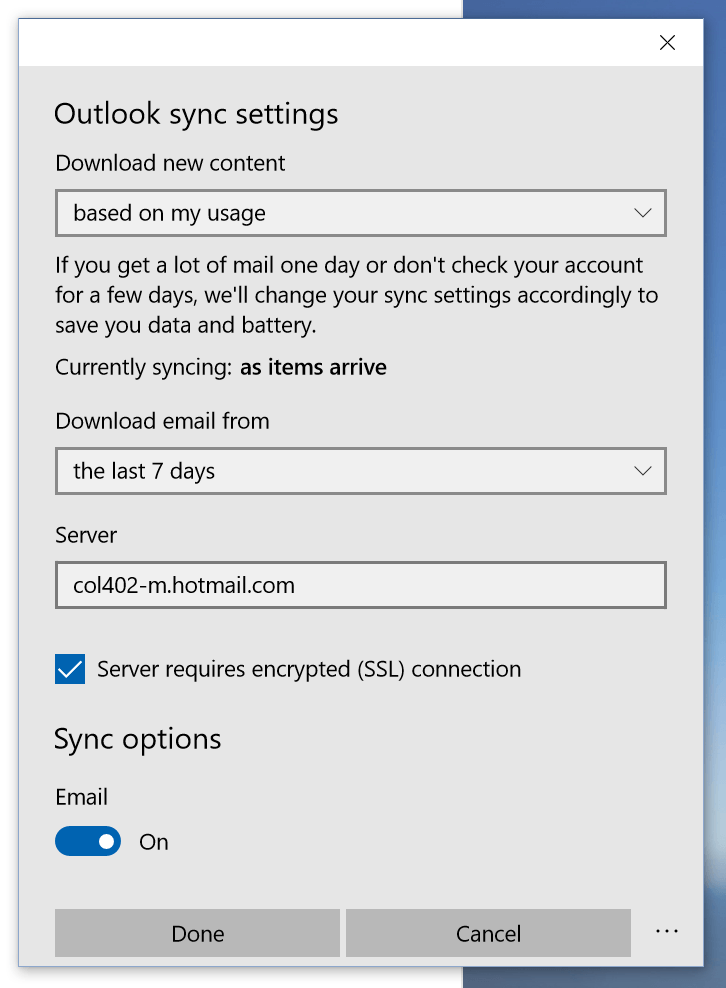

Don’t set the automatic send/receive interval too short or you could end up endlessly polling the mail server, Send/Receive errors and sometimes even duplicates.
If you only have 1 account, do not set it too check more often than once every 5 minutes. For 2 or 3 accounts, every 10 minutes would be recommended. From there, add 5 minutes for every 2-3 accounts that you add until you reach 30 minutes.
Note: This option does not affect Exchange accounts as Cached Exchange Mode uses a different send/receive mechanism which is near instant. However, the Offline send/receive interval does apply to Exchange accounts when you set Outlook to Work Offline.
By default Outlook checks for new messages every 30 minutes.
Separate send/receive intervals can be set for online and offline mode.
How to set and change the update interval of RSS Feeds in Outlook?
By default, RSS Feeds use the publishers’ update recommendations and update quite frequently. Sometimes, the publishers’ update recommendations may be not fit for you, and you need the RSS Feeds update more frequently or less. Actually, you can customize the update intervals of RSS Feeds. This article will introduce steps about how to set and change the update intervals of RSS Feeds in Microsoft Outlook.
Part 1: Disable the publisher update recommendation for RSS Feeds
- Auto CC/BCC by rules when sending email; Auto Forward Multiple Emails by rules; Auto Reply without exchange server, and more automatic features...
- BCC Warning - show message when you try to reply all if your mail address is in the BCC list; Remind When Missing Attachments, and more remind features...
- Reply (All) With All Attachments in the mail conversation; Reply Many Emails at once; Auto Add Greeting when reply; Auto Add Date&Time into subject...
- Attachment Tools: Auto Detach, Compress All, Rename All, Auto Save All... Quick Report, Count Selected Mails, Remove Duplicate Mails and Contacts...
- More than 100 advanced features will solve most of your problems in Outlook 2010-2019 and 365. Full features 60-day free trial.
There are two parts to set and change the update intervals of RSS Feeds in Microsoft Outlook. The first part is to uncheck the publisher update recommendation, and the second part is to define a new send/receive group for the RSS Feeds that you will change their update intervals. We will introduce the steps in details.
Android Outlook Sync Frequency
Part 1: Disable the publisher update recommendation for RSS Feeds
Step 1: Open the Account Settings dialog box:
- In Outlook 2007, please click the Tools > Account Settings.
- In Outlook 2010 and 2013, please click the File > Info > Account Settings > Account Settings.
Step 2: In the Account Settings dialog box, click the RSS Feeds tab and select the feed name that you will change its update interval, and then click the Change button.
Step 3: In the RSS Feed Options dialog box, please uncheck the option of Use the Publisher update recommendation. in the Update Limit section. See the following screen shot:
Step 4: Click OK and Close to exit two dialog boxes.
Part 2: Customize update intervals for RSS Feeds
Step 5: Open the Send/Receive Groups dialog box:

- In Outlook 2007, please click the Tools > Send/Receive > Send/Receive Settings > Define Send/Receive Groups.
- In Outlook 2010 and 2013, please click the Send/Receive Groups > Define Send/Receive Groups on the Send / Receive tab. See the following screen shot:
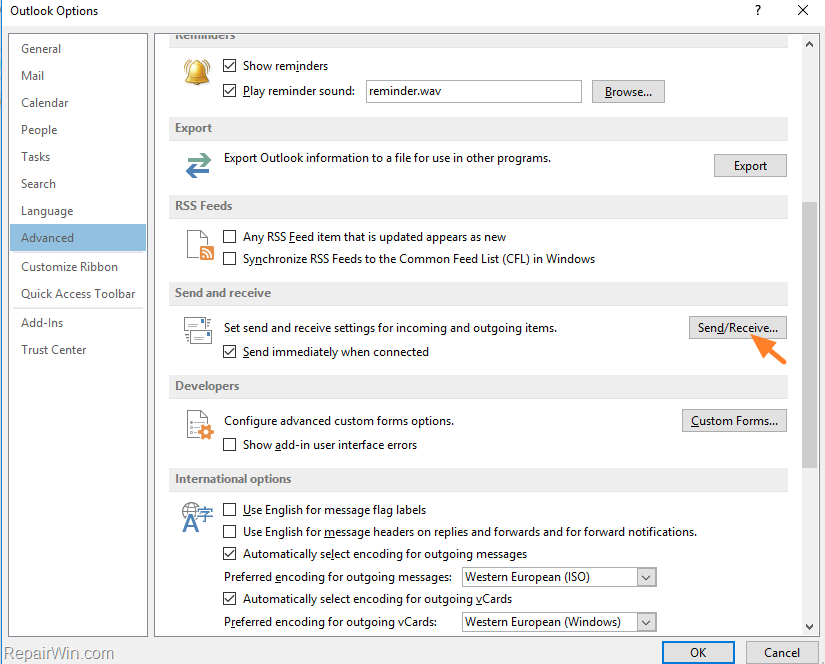
Step 6: In the Send/Receive Groups dialog box, please click the New button.

Then a Send/Receive Group Name dialog box comes out, please enter a name for the new group in the box, and click the OK button.
Step 7: In the new popping up Send/Receive Settings dialog box:
- Select and highlight the RSS in the Accounts box in the left section;
- Keep checking the option of Include RSS Feeds in this Send/Receive group;
- Go to the Feeds section, and only check the feed names’ boxes that you will change their update intervals;
- Click the OK button.
Step 8: Now you will go back to the Send/Receive Groups again:
- Select and highlight the name of new created Send/Receive group in the Group Name box;
- Check the option of Schedule an automatic send/receive every x minutes, and specify the update interval in the box.
- It’s optional to check the option of Schedule an automatic send/receive every x minutes in the When Outlook is Offline part, and specify the update interval in the box.
- Click the Close button.
From now on, the specified RSS Feeds will be updated based on your specified intervals automatically.
Kutools for Outlook - Brings 100 Advanced Features to Outlook, and Make Work Much Easier!
Outlook Sync Frequency Range
- Auto CC/BCC by rules when sending email; Auto Forward Multiple Emails by custom; Auto Reply without exchange server, and more automatic features...
- BCC Warning - show message when you try to reply all if your mail address is in the BCC list; Remind When Missing Attachments, and more remind features...
- Reply (All) With All Attachments in the mail conversation; Reply Many Emails in seconds; Auto Add Greeting when reply; Add Date into subject...
- Attachment Tools: Manage All Attachments in All Mails, Auto Detach, Compress All, Rename All, Save All... Quick Report, Count Selected Mails...
- Powerful Junk Emails by custom; Remove Duplicate Mails and Contacts... Enable you to do smarter, faster and better in Outlook.