Here are some Word and Excel guidelines, but I am not aware of anything to do this for all of office at once:. How to reset user options and registry settings in Word. How To Reset Word 2007 2010 2013 Settings Without Reinstalling. How to Resto.
How to Choose Microsoft Word as the Default Program in Windows 10?
- Open the template or a document based on the template whose default settings you want to change. On the Format menu, click Font, and then click the Font tab. Make any changes that you want, and then click Default. Note: Most of the styles in Word are based on the Normal style.
- In today's tutorial, you will learn how to reset Microsoft office word to default settings.Go to taskbar search. Type regedit and click on it to open.
- Sep 08, 2016 Click on the ‘start menu’, select ‘run’ option and type ‘ regedit’ and click ‘ok’. Expand your folder. Click on the key you want to delete. If you are using Microsoft Windows 2000, click on Export Registry File from the Registry menu.Put in your file name in the box for a backup copy of the key, then click on Save.
- Switch Over the Microsoft Outlook 2016 to the Default View Outlook View Changed Itself. 1 You open the main page of the mail and click on “ View ” button on top. Click on the button “ Reset View ” then another box will open with option Yes and No. Click “ Yes” on the box as opened up.
When you double-click a document, does it automatically open in Wordpad? This software program may be useful for basic text processing, but its features are not as comprehensive as what Microsoft Word offers. We won’t be surprised if you ask, “How can I make Word the default program instead of Wordpad?” In this post, we are going to show you different ways to set Microsoft Word as the default program for opening documents in Windows 10.
How to Set Microsoft Word as my Default Document Program
After adding Microsoft Word on your computer, its installer will automatically set it as the default program for certain types of files. However, even if it supports other file types, Word will not be set as the default program for them. For example, Word can process PDF files, but Microsoft Edge is likely the program that automatically opens them.
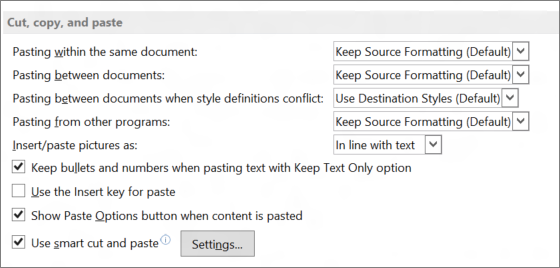
If you want to know how to set Microsoft Word as the default program for launching certain types of files, check out our tips below.
First Method: Set Defaults by App
- Go to the taskbar and right-click the Windows icon.
- Select Settings from the list.
- Click Apps.
- Go to the left pane, then choose Default Apps from the list.
- Click the ‘Set defaults by app’ link. Doing so will allow you to see all the installed programs and apps on your computer.
- Scroll down until you see Microsoft Word. Select the software program, then click the Manage button.
- You will be directed to another page where you’ll see all the file extensions that Word supports. You will also see the default program for each file type.
- To change the default program for a file extension, click the program name beside it. Choose Word from the options, then set it as the default program.
Second Method: Choose Default Apps by File Type
- On your keyboard, press Windows Key+S.
- Now, inside the Search box, type “Settings” (no quotations), then hit Enter.
- Select Apps.
- Click Default Apps on the left-pane menu, then go to the right pane and click the ‘Choose default apps by file type’ link.
- In the new page, you will see the file types and the programs associated with them. To select Word as the default program for a specific file type, click the program’s icon or the + sign next to it. Choose Word from the options.
Third Method: Setting Word as the Default Program from the Context Menu
- Right-click the file you wish to use Word as the default program for.
- Select Open With from the options, then click Choose Another App.
- Remember to select the box beside ‘Always use this app to open this file type.’
- Choose Word if you can see it in the available options. If you do not see it, click More Apps. Click OK as the default program for the file type you chose.
If you’ve tried our methods and noticed that it’s taking a while for your files to load, we suggest installing Auslogics BoostSpeed. This powerful tool will tweak non-optimal system settings, helping most operations and processes to go at a faster pace. It also keeps the smooth performance of your PC through its automatic memory and processor management feature. That said, all your frequently used applications will have the maximum resources allocated to them. So, the next time you try loading a document via Microsoft Word, you won’t spend over a minute waiting.
Resolve PC Issues with Auslogics BoostSpeed
Besides cleaning and optimizing your PC, BoostSpeed protects privacy, diagnoses hardware issues, offers tips for boosting speed and provides 20+ tools to cover most PC maintenance and service needs.
See Full List On Wikihow.com
FREE DOWNLOADWhat file types do you use Word for?
Share your answer by joining the discussion below!
-->You can try to recover a Word document by:
If you're looking for information about how to recover other recent Office files, see the following articles:
If you can’t open the document, or the content in the document is damaged, see How to troubleshoot damaged documents in Word.
To find a lost document:
Search for Word documents
Try searching for the document in Windows:
- Select Start, type the document name (in Windows 8.1, type the name in the Search box), and then press Enter.
- If the Documents list (or Files list in Windows 8.1) contains the document, double-click the document to open it in Word.
If the search results don't contain the file, go to the next method.
Searching for Word backup files
Word backup file names have a '.wbk' extension. If you have the 'backup copy' option selected in Word, there might be a backup copy of the file.
To check whether this option is on, select File > Options > Advanced, scroll down to the Save section, and then select Always create backup copy.
If you have a Microsoft 365 subscription, check these two folder locations for a backup file:
- C:Users<UserName>AppDataRoamingMicrosoftWord
- C:Users<UserName>AppDataLocalMicrosoftOfficeUnsavedFiles
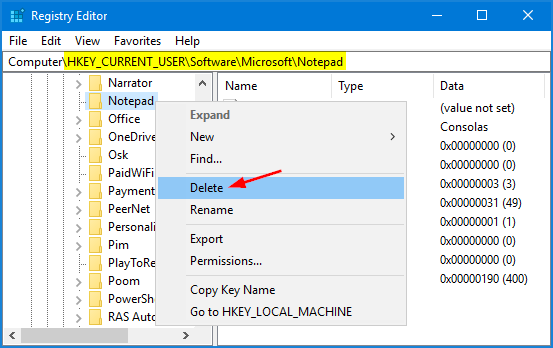
Note: In these paths, replace <UserName> with your username.
To find the backup copy of the file, select Start, enter .wbk in the Search box, and then press Enter. If you find any files that have the name 'Backup of' followed by the name of the missing file, double-click the file name to open it.
If you don’t find a backup file for the document, go to the next method.
Checking the Recycle Bin
If you deleted a Word document without emptying the Recycle Bin, you might be able to restore the document.
Reset Ms Word To Default Settings
- Double-click the Recycle Bin on the Desktop.
- Search through the list of documents to see whether the deleted Word document is still there. If you don't know the file name, look for file types such as .doc, .docx, and .dot.
- If you find the desired Word file, right-click the file name, and then select Restore to recover the file.
If you don't find the desired file, go to the next method.
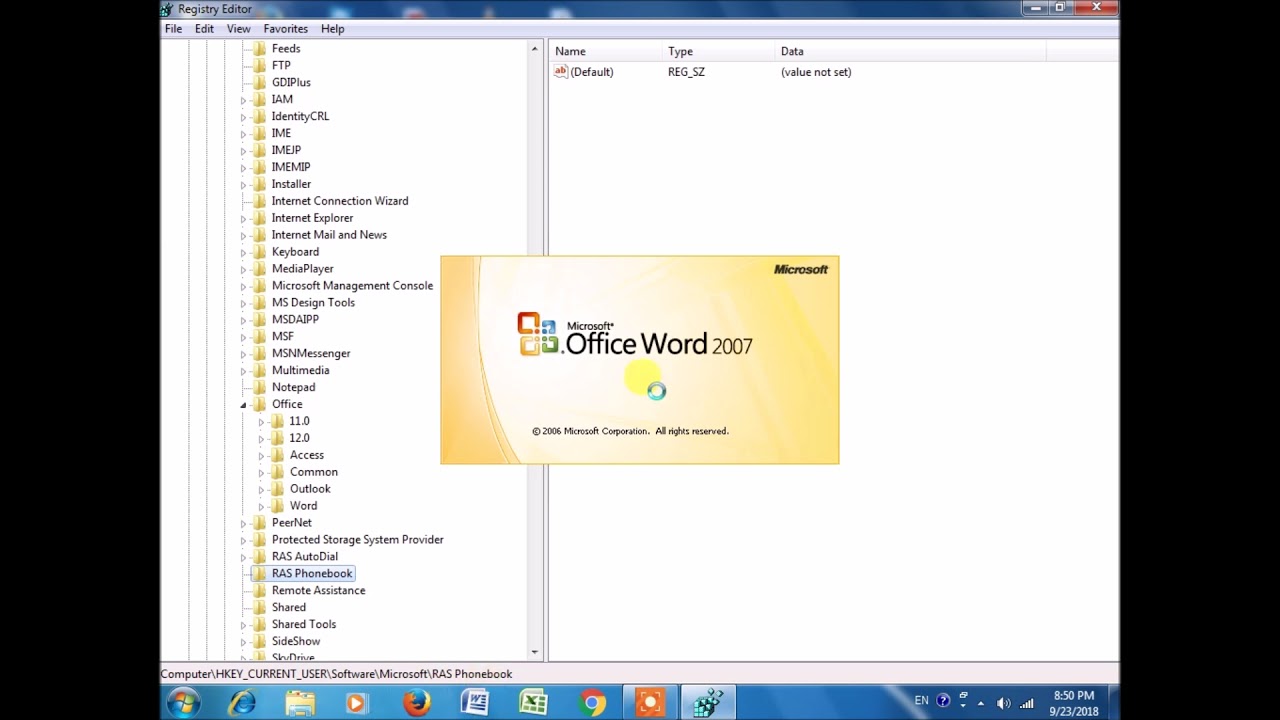
Windows File Recovery Tool
If you are using Windows 10, version 2004 or later, you can try the Windows File Recovery tool. Windows File Recovery is available from the Microsoft Store. You can use it to recover files that have been permanently deleted. For more information about this tool, see Recover lost files on Windows 10.
Restoring documents saved to SharePoint and OneDrive
For documents that you saved or synced to SharePoint, see Restore items in the recycle bin that were deleted from SharePoint or Teams.
For documents that you saved or synced to OneDrive, see Restore deleted files or folders in OneDrive.

To find missing content or a newer version:

Word takes different actions to protect your changes in Word documents:
If Word opens a document from SharePoint or OneDrive, the program uses AutoSave to save changes to the “cloud” document. We recommend that you leave the AutoSave feature set to On.
If Word opens a document from your local disk or network shared folder, Word uses AutoRecover to save changes to an AutoRecover file. The default AutoRecover save interval is 10 minutes. We recommend that you leave the AutoRecover feature set to On.
Restarting Word to open AutoRecover files
Word searches for AutoRecover files every time it starts. Therefore, you can try using the AutoRecover feature by closing and reopening Word. If Word finds any automatically recovered file, the Document Recovery task pane opens, and the missing document should be listed as 'document name [Original]' or as 'document name [Recovered].' If this occurs, double-click the file name in the Document Recovery pane, select File > Save as, and then save the document as a .docx file. To manually change the extension to .docx, right-click the file, and select Rename.
Note In Microsoft 365 Subscription, when Word starts, it searches for AutoRecover files. If any recovered files are found, Word opens them by having a Message Bar. Select Save to save the recovered file as a .docx file. If there are many recovered files, Word usually opens the last-changed files, and puts the remaining files into the Document Recovery task pane.
Searching for AutoRecover files
If you have a Microsoft 365 subscription, check the following folder locations for backup files:
How To Reset Microsoft Office Word 2016 To The Default ...
- C:Users<UserName>AppDataRoamingMicrosoftWord
- C:Users<UserName>AppDataLocalMicrosoftOfficeUnsavedFiles
Note: In these paths, replace <UserName> with your username.
If you don’t find the missing file in these locations, open Word, and select File > Info > Manage Document > Recover Unsaved Documents.
If you still haven’t found the file, try manually searching for AutoRecover files. To do this, select Start, enter .asd in the Search box, then press Enter.
If you find any files that have the .asd extension, follow these steps:
Cached
- Open Word, and then go to File > Open > Browse.
- In the files of type list to the right of File name, select All Files.
- Right-click the backup file that you found, and then select Open.
If there are no .asd files, go to the next method.
Searching for temporary files
Reset Microsoft Word To Default Settings Mac 2020
Temporary file names have a .tmp extension. To find these files, follow these steps:
- Select Start, type .tmp (in Windows 8.1, type .asd in the Search box), and then press Enter.
- Select the Documents tab.
- Scroll through the files to search for file names that match the last few dates and times that you edited the document.
- If you find the missing file, go to step 4.
- If you don’t find the file, repeat steps 1 through 3, but search on the tilde character (~) instead of .tmp (temporary file names start with a tilde).
- In Word, go to File > Open, and then select the Folders tab.
- Navigate to or search for the folder where you found the .tmp file, and then select the folder name to open the folder contents pane.
- At the top of the pane, select the name of the folder. This opens File Explorer.
- In File Explorer, change the file type (next to the file name field, near the bottom) to All files.
- Open the .tmp file.
How To Restore Microsoft Word To Default Settings
References