This method uses the left and right arrow keys on your keyboard to move off-screen windows. Launch the program or app (if it’s not opened already). Press the Shift key and right-click the active program or app icon located on the taskbar. Select Move from the pop-up menu. Press the left arrow or right arrow key until the program or app. Once we re-booted the system after the SP3 installation the computers were stuck on the 'Windows XP graphic' on the screen with a continuous scroll bar. THE SOLUTION: Get rid of all firewire cords on external devices and replace with USB cords if the drive or components can use USB.
I often use the Windows Remote Desktop function to connect and remotely manage another Windows server. As you might know, there are many other better remote control software such as the free Virtual Network Computing (VNC) or even the popular Teamviewer, but I try to minimize the installations of third party software on the Server machines. If you don’t know what Remote Desktop is, it’s a protocol developed by Microsoft which allows you to view the display and control the mouse and keyboard of another computer at different location, as if you were sitting in front of the computer.
I never have any problems with Remote Desktop and it works as I expect it to, except for only one annoyance which is if I leave it idle for a few minutes, it auto logs off and I have to re-enter the password to login again. This is very annoying whenever I am reading the log files or the console messages that are displayed on screen. Fortunately there is quite a simple solution for how to disable remote desktop auto logoff on idle.
It took a couple of days trying to find the solution because I actually misunderstood the problem in the first place. I thought the system was auto logging out when idle but it turns out that it was the screen that was locked. No wonder setting “Never” for idle session limit in RDP Properties didn’t work.
By default Windows Server activates the screen saver if the computer has been idle for 10 minutes and the setting “On resume, display logon screen” will also be checked. So if Windows detects no activity for 10 minutes, the screen saver will be activated and when we get back to the Remote Desktop Connection, the screen saver is removed and then prompts to login. To solve this problem, you can either disable the screen saver or remove the logon screen on resume.
The solution
To disable the auto lock screen when idle, the easiest solution which requires only a click is to download this registry fix file, run it on the computer that is automatically getting locked and restart the PC for the changes to take effect. Alternatively, here are the steps if you prefer to do it manually.
1. Right click Desktop and select Personalize
2. Click Screen Saver
3. Uncheck “On Resume, display logon screen” and click OK.
Now you can remain idle on the remote desktop connection as long as you want and you won’t be locked out. And obviously this also works on an ordinary PC if you keep receiving the login screen whenever you come out from a screensaver.
If the “On Resume, display logon screen” checkbox is disabled or grayed out like what is shown at the screenshot below, it means that there is a group policy being implemented probably by your company’s network administrator to prevent the local logged in user from changing this setting.
Fortunately bypassing the policy is as easy as download and running another registry fix. We’ve provided two different registry fixes where you can either delete the policy so that it will be possible for you to manually enable/disable the settings, or you disable the option while maintaining the checkbox grayed out.
You might also like:
Remotely Enable or Disable Windows Remote DesktopChange the Listening Port for Microsoft Remote Desktop ConnectionHow To Disable CD or DVD Auto Eject in Windows Vista, 7 and 8Concurrent RDP Patcher Enables Remote Desktop in Windows 7 Home PremiumTransfering Files From Local Computer to Connected Remote Desktop SessionThank you so much for sharing! I’ve got a Windows 2019 server which is continually running a script, and every time the screen locked up, the script would fail. It was driving me crazy having to constantly switch over to that session just to keep the screen alive, and all the tricks with editing group policy, disabling screen saver, keeping monitor constantly on, etc. had done no good. This appears to have finally solved it!
ReplyHmm…this has nothing to do with Remote Desktop. It disables the computer’s screen lock, not just for Remote Desktop.
ReplyNo-one said it was just for remote desktop, the article explains what the problem was and the solution.
Reply
Did you read the title of the article?
ReplyYes I did, does it say the solution was *just* for remote desktop? It makes no difference that the problem is related to another Windows setting and not directly connected to remote desktop itself. If you get this while you’re in remote desktop, here’s how to fix it, no more, no less…
ReplyThank you! I was getting frustrated at how often I had to log back into my RDC. I turned off the screen saver, and adjusted the power/idle settings, but it still kept locking. Ticking that check box was the one thing I was missing, and now it works great! Thank you!
Replythanks to match it help me
ReplyGo around group policy thing doesn’t work for me.
ReplyAwesome thanks alot you help
Reply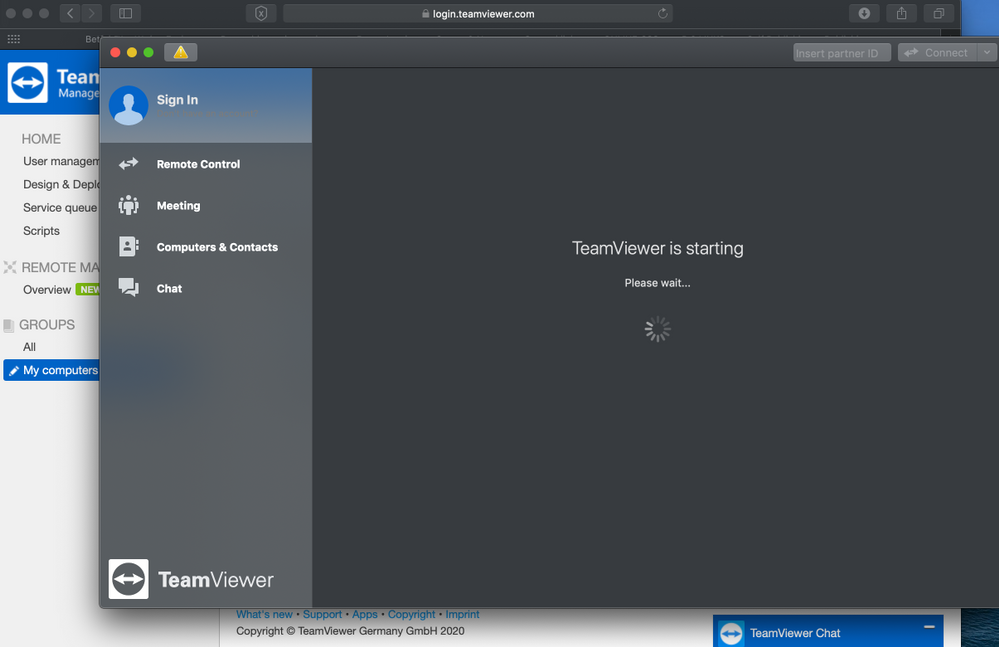
In your introduction, you make it sound like VNC or TeamViewer are superior to RDP, which is wrong. VNC actually transmits video as a stream of compressed images (eg. JPEGs), i assume TeamViewer does something similar though its a bit faster. RDP just sends a stream of rendering instructions to the client OS, which then reconstructs the image. RDP compared to VNC is very low bandwidth and latency. In addition you can easily access drives and printers (without the need for a driver) from the client machine in the RDP session.
ReplyAgreed. I almost had to stop reading the article when it said that VNC was better than RDP. RDP is superior to VNC in almost every possible way. I’ve written a VNC (RFB) server. Frankly, RFB (the protocol for VNC) is a crap protocol. It’s just usually all you have available when you’re not on a Windows box.
VNC is slower, higher latency, less secure, has fewer features available, and everything beyond the basics is done with extensions that are typically vendor-specific and so only work if the client and server are from the same vendor (file transfer, for example.)
ReplySo you’re getting annoyed because someone has a different opinion and preference to you…? Are people that don’t agree with you automatically wrong?
 Reply
ReplyI have to agree,with your opinion and position on this and Most things you Comment on. Well Done!!! And thank you for the RIGHT INFORMATION,METHODS,and your Opinions…
ReplyWe’re using RDP to connect to a server that when the connection is established the login launches a specific program with a switch to activate one section of the program.
All of that is working fine. However, the 10 minute “lock” kicks in and the session has to be terminated (no keyboard available to the user since this is a public viewing station.)
There is no screen saver on the server, no screen saver on the workstation. Yet the session still locks the TS session.
Here’s the flow:
WinXP Pro workstation –> Windows 2003 server
LAN connection 100mb/s
Teamviewer Stuck On Screensaver Mac
I have set the idle time and disconnect times on the server to NEVER, but the sessions are still being locked after 10 minutes.
Any ideas or direction would be greatly appreciated.
– Mike
ReplyThanks!
ReplyThis works, thanks.
ReplyThanks so much! This is exactly what i was looking for and I too made the mistake of thinking I could fix this with the RDP Idle Session timeout settings.
ReplyGood work :) thanks
 Reply
ReplySo awesome!! This has been driving me nuts since my password is 20 random characters. Thank you!
ReplyGreat tip! Thank you
ReplyWell, it may be newbie, but it sure helped us out.
Good job posting this!
Awesome been looking for this “fix”
Reply
This has been bugging me for months, now it is gone. Thank you for solving a nagging problem.
ReplyHi,
Thanks a lot its really short simple and helpful.
Awesome! I just had remote computer re-imaged. Then this started happening. Thanks so much for this post it was awful having to log in every time I returned to the remote computer.
Replywow i feel stupid for not thinking of this…have been looking for a solution too. thanks man!
Replythank you man
Replythank you very much…
my problem solved.
Thank You so much..this helps a lot…
ReplyLeave a Reply
What to do if TeamViewer is stuck on Initializing Display Parameters in Windows 10
One of the popular tools that allow a user to offer or obtain remote assistance on a computer is the TeamViewer. It is available on all the major computer and mobile platforms which makes it a lot useful to every kind of user, even on the go. If you are one of the users who frequently use TeamViewer, then you must be familiar with this one sentence that states, “Initializing display parameters”. In common cases, this sentence will appear for a second and load the other user’s screen. However, some users reported that TeamViewer gets stuck on that stage and did not move ahead even a bit. If you experience the same problem, read on as this post will guide you in fixing this issue with TeamViewer on your Windows 10 computer.
At the time of writing, the cause of this issue is still unclear. It could be due to the quality of internet connection, conflicts in process, misconfiguration of Remote Access, and many more. To fix this issue, you can try to update TeamViewer for both the users or have it reinstalled with Unattended Remote Access, or reconfigure the Remote Access. You can also try to kill any conflicting processes or optimize your internet connection. For more details, refer to the given options below.
Option 1 – Reboot your router
The first thing you can try to do to fix the error is to simply restart your router. All you need to do is reboot the router from its Admin panel or you can also turn it off manually and turn it back on after a couple of seconds so that it can completely reboot. Once you’re done, try accessing your server again and see if the error is now fixed.
Option 2 – Try to update TeamViewer on both users’ end
You might have to update the TeamViewer on both ends and to do that, you need to start the TeamViewer installer again. Once it is installed, run the program and click on the Help option in the Menu ribbon and then select the “Check for updates…” option. If an update is found, you will be notified within a couple of seconds through a pop-up mini window. From there, click on Update and then follow the next onscreen instructions that appear and choose your TeamViewer version to update.
Option 3 – Try reinstalling TeamViewer via the Unattended Remote Access
If the first two given options didn’t work, you might have to reinstall TeamViewer from the Windows 10 Settings app or Control Panel.
Teamviewer Stuck On Screensaver Mac
- Tap the Win + R keys to launch the Run utility and type “regedit” in the field and hit Enter to open the Registry Editor.
- Here, navigate to this registry key: Computer HKEY_LOCAL_MACHINE SOFTWARE Wow6432Node TeamViewer
- Next, look for the TeamViewer key and right-click on it, and select Delete.
- After that, restart your PC to apply the changes made and then start TeamViewer again, and then click on Connection > Open Management Console.
- Then sign in or sign up to get registered and select the Add new device radio button under Add > Add computer located on the top-right corner and then select the Download now option.
- Now follow the next onscreen instructions that appear to complete the installation and then check if it fixes the problem or not.
Option 4 – Try reconfiguring the Remote Access
Teamviewer Stuck On Screensaver Windows 7
You can also try to reconfigure Remote Access in case there is some misconfiguration that might have caused the problem with TeamViewer.
- On your Desktop, right-click on This PC and click on Properties.
- Next, go to the left side of the navigation panel and click on Remote Settings.
- From there, make sure that the “Allow Remote Assistance Connections to this computer” checkbox is checked under the Remote Assistance section.
- Once done, click on the Advanced button. This will open a new mini window where you’ll have to check the “Allow this computer to be controlled remotely” option under the Remote Control section.
- Then click on OK and see if it fixed the problem.
Option 5 – Try to kill any conflicting processes
Teamviewer Stuck On Screensaver Shortcut
- Tap the Ctrl + Shift + Esc key combination to open the Task Manager.
- Then navigate to the Processes tab and right-click on the BGInfo process.
- Now select the End Task option to kill its process and then start TeamViewer again and check if the problem is resolved.
Teamviewer Stuck On Screensavers Windows
Option 6 – Try to optimize the quality of connection
You need to take care of two things under this option – first, you have to disable the loading of the Wallpaper of the computer which is the one that you’re trying to access remotely. To do that, you have to select the Extras menu from the menu ribbon and then select Options. And under the Remote Control section, check the “Remove remote wallpaper” option. The next thing you have to do is to optimize the quality for the speed by selecting the “Optimize Speed” for the menu of Quality still under the Remote Control section.
Congratulations, you have just fixed the TeamViewer is stuck on Initializing Display Parameters error in Windows 10 all by yourself. If you would like to read more helpful articles and tips about various software and hardware visit errortools.com daily.
Now that’s how you fix the TeamViewer is stuck on Initializing Display Parameters error in Windows 10 on a computer. On the other hand, if your computer is going through some system-related issues that have to get fixed, there is a one-click solution known as Restoro you could check out to resolve them.
This program is a useful tool that could repair corrupted registries and optimize your PC’s overall performance. Aside from that, it also cleans out your computer for any junk or corrupted files that help you eliminate any unwanted files from your system. This is basically a solution that’s within your grasp with just a click. It’s easy to use as it is user-friendly. For a complete set of instructions in downloading and using it, refer to the steps below
Perform a full system scan using Restoro. To do so, follow the instructions below.
Teamviewer Stuck On Screensaver Windows 10
- Download and install Restoro from the official site.
- Once the installation process is completed, run Restoro to perform a full system scan.
- After the scan is completed click the “Start Repair” button.