Internal Storage Example In Android Studio. Below is the example to show how user can used internal memory for data storage. Here we are creating two activities, the first activity contain the form that will store data in file and second is used to load data that is saved before. So the actual size of the internal storage is always the same as userdata.img that has been copied. For example, Android API 19 rev 3 (Android 4.4.2) has a userdata.img of 200MB, that means no matter what you set in AVD manager, the size of the internal storage of the emulator will be no bigger than 200MB.
In android, we have different storage options such as shared preferences, internal storage, external storage, SQLite storage, etc. to store and retrieve the application data based on our requirements.
In previous chapters, we learned how to use Shared Preferences and now we will see how to use the Internal Storage option to store and retrieve the data from the device’s internal memory.
In android, Internal Storage is useful to store the data files locally on the device’s internal memory using a FileOutputStream object. After storing the data files in device internal storage, we can read the data file from the device using a FileInputStream object.
The data files saved in the internal are managed by an android framework and it can be accessed anywhere within the app to read or write data into the file, but it’s not possible to access the file from any other app so it’s secured. When the user uninstalls the app, automatically these data files will be removed from the device internal storage.
Write a File to Internal Storage
By using the android FileOutputStream object openFileOutput method, we can easily create and write data to a file in a device’s internal storage.

Following is the code snippet to create and write a private file to the device's internal memory.
String FILENAME = 'user_details';
String name = 'suresh';
FileOutputStream fstream = openFileOutput(FILENAME, Context.MODE_PRIVATE);
fstream.write(name.getBytes());
fstream.close();
If you observe above code, we are creating and writing a file in device internal storage by using FileOutputStream object openFileOutput method with file name and MODE_PRIVATE mode to make the file private to our application. We used write() method to write the data in file and used close() method to close the stream.
In android, we have different modes such as MODE_APPEND, MODE_WORLD_READBLE, MODE_WORLD_WRITEABLE, etc. to use it in our application based on your requirements.
Apart from the above methods write() and close(), FileOutputStream object is having other methods, those are
| Method | Description |
|---|---|
| getChannel() | It returns the unique FileChannel object associated with this file output stream. |
| getFD() | It returns the file descriptor which is associated with the stream. |
| write(byte[] b, int off, int len) | It writes len bytes from the specified byte array starting at offset off to the file output stream. |
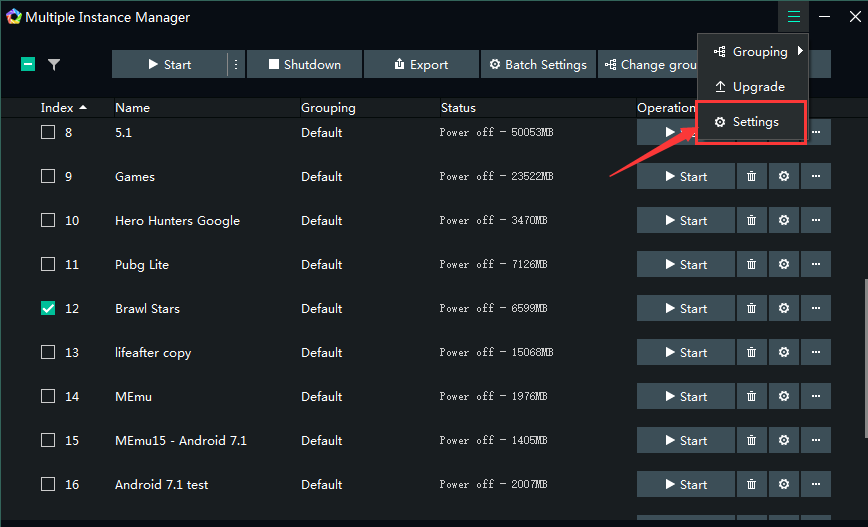
Read a File from Internal Storage
By using the android FileInputStream object openFileInput method, we can easily read the file from the device’s internal storage.
Following is the code snippet to read data from a file that is in the device’s internal memory.
FileInputStream fstream = openFileInput(FILENAME);
StringBuffer sbuffer = new StringBuffer();
int i;
while ((i = fstream.read())!= -1){
sbuffer.append((char)i);
}
fstream.close();
Android Emulator Internal Storage Path
If you observe above code, we are reading a file from device internal storage by using FileInputStream object openFileInput method with file name. We used read() method to read one character at a time from the file and used close() method to close the stream.
Apart from the above methods read() and close(), FileInputStream object is having other methods, those are
| Method | Description |
|---|---|
| getChannel() | It returns the unique FileChannel object associated with this file output stream. |
| getFD() | It returns the file descriptor which is associated with the stream. |
| read(byte[] b, int off, int len) | It reads len bytes of data from the specified file input stream into an array of bytes. |
Now we will see how to save files directly on the device’s internal memory and read the data files from device internal memory by using FileOutputStream and FileInputStream objects in android application with examples.
Android Internal Storage Example
Following is the example of storing and retrieving the data files from the device’s internal memory by using FileOutputStream and FileInputStream objects.
Create a new android application using android studio and give names as InternalStorageExample. In case if you are not aware of creating an app in android studio check this article Android Hello World App.
Once we create an application, open activity_main.xml file from reslayout folder path and write the code like as shown below.
activity_main.xml

<LinearLayout xmlns:android='http://schemas.android.com/apk/res/android'
android:orientation='vertical' android:layout_width='match_parent'
android:layout_height='match_parent'>
<TextView
android:id='@+id/fstTxt'
android:layout_width='wrap_content'
android:layout_height='wrap_content'
android:layout_marginLeft='100dp'
android:layout_marginTop='150dp'
android:text='UserName' />
<EditText
android:id='@+id/txtName'
android:layout_width='wrap_content'
android:layout_height='wrap_content'
android:layout_marginLeft='100dp'
android:ems='10'/>
<TextView
android:id='@+id/secTxt'
android:layout_width='wrap_content'
android:layout_height='wrap_content'
android:text='Password'
android:layout_marginLeft='100dp' />
<EditText
android:id='@+id/txtPwd'
android:inputType='textPassword'
android:layout_width='wrap_content'
android:layout_height='wrap_content'
android:layout_marginLeft='100dp'
android:ems='10' />
<Button
android:id='@+id/btnSave'
android:layout_width='wrap_content'
android:layout_height='wrap_content'
android:layout_marginLeft='100dp'
android:text='Save' />
</LinearLayout>
Now we will create another layout resource file details.xml in reslayout path to get the first activity (activity_main.xml) details in second activity file for that right click on your layout folder à Go to Newà select Layout Resource File and give name as details.xml.
Once we create a new layout resource file details.xml, open it and write the code like as shown below
details.xml
<LinearLayout xmlns:android='http://schemas.android.com/apk/res/android'
android:orientation='vertical' android:layout_width='match_parent'
android:layout_height='match_parent'>
<TextView
android:layout_width='wrap_content'
android:layout_height='wrap_content'
android:id='@+id/resultView'
android:layout_gravity='center'
android:layout_marginTop='170dp'
android:textSize='20dp'/>
<Button
android:id='@+id/btnBack'
android:layout_width='wrap_content'
android:layout_height='wrap_content'
android:layout_gravity='center'
android:layout_marginTop='20dp'
android:text='Back' />
</LinearLayout>
Now open your main activity file MainActivity.java from javacom.tutlane.internalstorageexample path and write the code like as shown below
MainActivity.java
import android.content.Context;
import android.content.Intent;
import android.support.v7.app.AppCompatActivity;
import android.os.Bundle;
import android.view.View;
import android.widget.Button;
import android.widget.EditText;
import android.widget.Toast;
import java.io.FileNotFoundException;
import java.io.FileOutputStream;
import java.io.IOException;
public class MainActivity extends AppCompatActivity {
EditText uname, pwd;
Button saveBtn;
FileOutputStream fstream;
Intent intent;
@Override
protected void onCreate(Bundle savedInstanceState) {
super.onCreate(savedInstanceState);
setContentView(R.layout.activity_main);
uname = (EditText)findViewById(R.id.txtName);
pwd = (EditText)findViewById(R.id.txtPwd);
saveBtn = (Button)findViewById(R.id.btnSave);
saveBtn.setOnClickListener(new View.OnClickListener() {
@Override
public void onClick(View v) {
String username = uname.getText().toString()+'n';
String password = pwd.getText().toString();
try {
fstream = openFileOutput('user_details', Context.MODE_PRIVATE);
fstream.write(username.getBytes());
fstream.write(password.getBytes());
fstream.close();
Toast.makeText(getApplicationContext(), 'Details Saved Successfully',Toast.LENGTH_SHORT).show();
intent = new Intent(MainActivity.this,DetailsActivity.class);
startActivity(intent);
} catch (FileNotFoundException e) {
e.printStackTrace();
} catch (IOException e) {
e.printStackTrace();
}
}
});
}
}
If you observe above code, we are taking entered username and password details and saving it in device local file and redirecting the user to another activity.
Now we will create another activity file DetailsActivity.java in javacom.tutlane.internalstorageexample path to show the details from device internal storage for that right-click on your application folder à Go to Newà select Java Class and give name as DetailsActivity.java.
Once we create a new activity file DetailsActivity.java, open it and write the code like as shown below
DetailsActivity.java
Android Emulator Internal Storage Path Software
import android.content.Intent;
import android.os.Bundle;
import android.support.v7.app.AppCompatActivity;
import android.util.Log;
import android.view.View;
import android.widget.Button;
import android.widget.TextView;
import java.io.FileInputStream;
import java.io.FileNotFoundException;
import java.io.IOException;
/**
* Created by tutlane on 04-01-2018.
*/
public class DetailsActivity extends AppCompatActivity {
FileInputStream fstream;
Intent intent;
@Override
protected void onCreate(Bundle savedInstanceState) {
super.onCreate(savedInstanceState);
setContentView(R.layout.details);
TextView result = (TextView)findViewById(R.id.resultView);
Button back = (Button)findViewById(R.id.btnBack);
try {
fstream = openFileInput('user_details');
StringBuffer sbuffer = new StringBuffer();
int i;
while ((i = fstream.read())!= -1){
sbuffer.append((char)i);
}
fstream.close();
String details[] = sbuffer.toString().split('n');
result.setText('Name: '+ details[0]+'nPassword: '+details[1]);
} catch (FileNotFoundException e) {
e.printStackTrace();
} catch (IOException e) {
e.printStackTrace();
}
back.setOnClickListener(new View.OnClickListener() {
@Override
public void onClick(View v) {
intent = new Intent(DetailsActivity.this,MainActivity.class);
startActivity(intent);
}
});
}
}
Now we need to add this newly created activity in AndroidManifest.xml file in like as shown below.
AndroidManifest.xml

<manifest xmlns:android='http://schemas.android.com/apk/res/android'
package='com.tutlane.internalstorageexample'>
<application
android:allowBackup='true'
android:icon='@mipmap/ic_launcher'
android:label='@string/app_name'
android:roundIcon='@mipmap/ic_launcher_round'
android:supportsRtl='true'
android:theme='@style/AppTheme'>
<activity android:name='.MainActivity'>
<intent-filter>
<action android:name='android.intent.action.MAIN' />
<category android:name='android.intent.category.LAUNCHER' />
</intent-filter>
</activity>
<activity android:name='.DetailsActivity' android:label='Internal Storage - Details'></activity>
</application>
</manifest>
If you observe above example, we are saving entered details file and redirecting the user to another activity file (DetailsActivity.java) to show the users details and added all the activities in AndroidManifest.xml file.
Output of Android Internal Storage Example
Android Emulator Internal Storage Path Free
When we run above example in android emulator we will get a result like as shown below
If you observe the above result, the entered username and password details are storing in the device’s local memory and redirecting the user to another activity file to show the user details from the internal storage file. After that, if we click on the Back button, it will redirect the user to the login page.
Android Emulator Internal Storage Path App
This is how we can use the Internal Storage option in android applications to store and retrieve data from device internal memory based on our requirements.