Open the Settings app on your iPhone or iPad. Scroll down and tap 'Wallet & Apple Pay.' Under the submenu 'Transaction Defaults,' choose 'Shipping Address.' Just click FiLE - PRINT or press CMD+P. You can access the invoice through the iTunes app on your computer. Open the app, open the iTunes store, view your account, view purchase history and then select the proper invoice by click the arrow on the left hand side. This is not an invoice.
Getting Started
Apple Pay App For My Desk Top
To accept donations with Apple Pay, your organization will need the following:
- Approval to accept donations with Apple Pay
- Apple Pay implemented in your app or website
Setup
Implementing Apple Pay to accept donations is similar to implementing Apple Pay to sell goods and services within your app or website. The account configuration, implementation process, and review guidelines are the same. The only additional steps are to get your nonprofit organization approved to accept donations with Apple Pay and to use the 'Donate with Apple Pay' button.
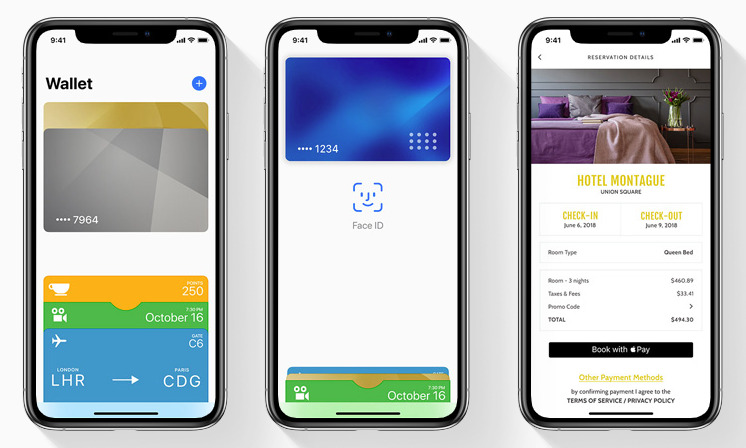
Submitting for Approval
To register your nonprofit organization for Apple Pay, visit Benevity.org. You’ll be asked to provide basic information about your organization as well as your Apple Developer Team ID, which you can find in the Membership section of your developer account. Once approved, you’ll be notified by Apple and you’ll be able to submit your app to the App Store for review or publish your website.
Resources and Help
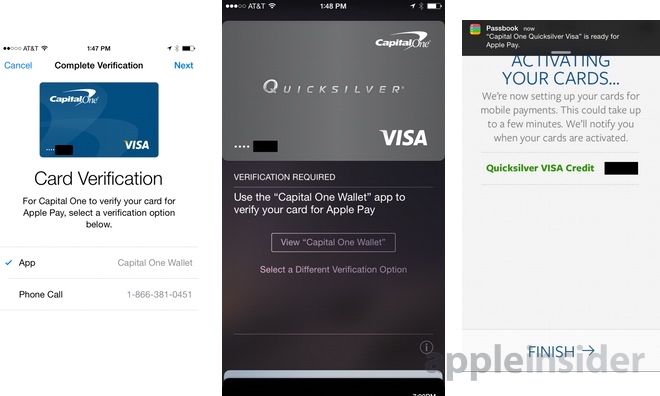
Apple Pay App For My Desk Top Computer
For information on implementing Apple Pay and a list of payment providers, see our Apple Pay guides and reference.
Apple Pay App For My Desk Topper
If you have questions about implementing Apple Pay, please contact us.