© Westend61/Getty Images You can use Microsoft Outlook keyboard shortcuts to make your workflow more efficient. Westend61/Getty Images
- Facebook @ 4:0
- Backup Outlook 4 0 Key On Keyboard Windows 10
- Backup Outlook 4 0 Key On Keyboard Windows 10
Mar 15, 2020 Open the Settings app (you can use the Win+I keyboard shortcut). Click the “Update & Security” tile. In the list of pages on the left, click “Recovery.” Click the “Restart now” button under “Advanced start-up.” When your PC reboots, click the “Troubleshoot” button. Click “Advanced options” and then “System Image. In Registry Editor, locate and click the registry key or subkey that you want to back up. Click File Export. In the Export Registry File dialog box, select the location to which you want to save the backup copy, and then type a name for the backup file in the File name field.
- There are dozens of Microsoft Outlook keyboard shortcuts you can use to work faster and more efficiently on the email platform.
- Keyboard shortcuts let you perform common tasks without taking your hands off the keyboard.
- Here are the 43 most useful and productive keyboard shortcuts for Outlook.
- Visit Business Insider's Tech Reference library for more stories.
Outlook has been a part of the Microsoft Office suite since 1997 and, unless you get your email through a web service like Gmail, you probably use this program every day.
Befitting a program that millions of people use so frequently, it's filled with keyboard shortcuts to help you work faster and more efficiently. Here are the most important shortcuts to get the most out of Microsoft Outlook.
Check out the products mentioned in this article:
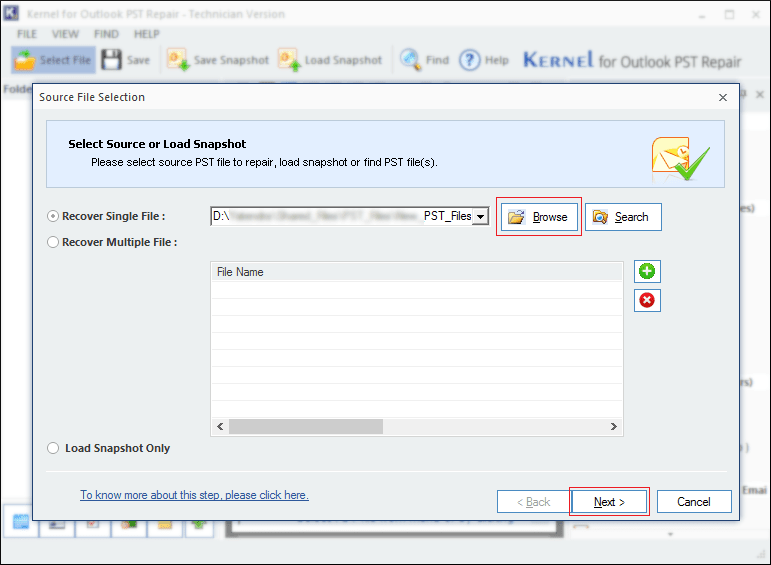

Microsoft Surface Pro 7 (From $799.99 at Amazon)
Microsoft Office (From $149.99 at Best Buy)
Apple Macbook Pro (From $1,299.00 at Apple)
Abbreviated list of Outlook keyboard shortcuts
You can use this short list for reference, and scroll down for a more detailed explanation of each shortcut. These shortcuts work on both Windows and Mac computers, but if you are using a Mac, wherever you see 'Ctrl,' press the 'Command' key instead.
The keys in each keyboard shortcut listed below should be pressed simultaneously (as indicated by a '-' sign between each key.) If the keyboard shortcut in question requires a dash, it will be listed as 'Minus.'
Keyboard shortcuts for navigating in Outlook
- Switch to Mail: Ctrl-1
- Switch to Calendar: Ctrl-2
- Switch to Contacts: Ctrl-3
- Switch to Tasks: Ctrl-4
- Switch to Notes: Ctrl-5
- Switch to Inbox: Ctrl-Shift-i
- View the next email: Ctrl-.
- View the previous email: Ctrl-,
- Go to a folder: Ctrl-Y
- Open the address book: Ctrl-Shift-B
Keyboard shortcuts for creating items in Outlook
- Create a new email: Ctrl-Shift-M
- Schedule a new calendar appointment: Ctrl-Shift-A
- Create a meeting request: Ctrl-Shift-Q
- Create a new contact: Ctrl-Shift-C
- Create a new Contact group: Ctrl-Shift-L
- Create a new task: Ctrl-Shift-K
- Create a new Note: Ctrl-Shift-N
- Create a search folder: Ctrl-Shift-P
- Create a new Microsoft Office document: Ctrl-Shift-H
Keyboard shortcuts for searching in Outlook
- Search in Outlook: Alt-Q
- Search the current folder: Ctrl-Alt-K
- Search subfolders: Ctrl-Alt-Z
- Search all folders: Ctrl-Alt-A
- Open Advanced Search: Ctrl-Shift-F
Keyboard shortcuts for working with an email message
- Search all folders: Ctrl-Alt-A
- Open the selected email message: Enter or Ctrl-O
- Reply to an email message: Ctrl-R
- Reply All to an email message: Ctrl-Shift-R
- Forward an email message: Ctrl-F
- Send a message: Ctrl-Enter
- Forward an email as an attachment: Ctrl-Alt-F
- Mark a message as unread: Ctrl-U
- Mark a message as read: Ctrl-Q
- Flag a message for follow-up: Ctrl-Shift-G
- Mark a message as 'not junk:' Ctrl-Alt-J
- Check names: Ctrl-K
Keyboard shortcuts for working in Outlook calendar

- Display the current week in the calendar: Alt-Minus
- Display the current month: Alt-=
- Change the number of days the calendar is displaying: Alt-[number]
Keyboard shortcuts for general tasks
- Help: F1
- Cancel a task: Esc
- Expand or collapse the ribbon: Ctrl-F1
- Send and receive email: F9
- Print the selected item: Ctrl-P
Facebook @ 4:0
Explained list of Outlook keyboard shortcuts
If you're confused by the abbreviated list of shortcuts, here's a more detailed list of what each shortcut listed above does, and how to implement each of them.
Keyboard shortcuts for navigating in Outlook
- Switch to Mail: To switch to the Mail module from anywhere else in Outlook, press Ctrl-1.
- Switch to Calendar: To switch to the Calendar module from anywhere else in Outlook, press Ctrl-2.
- Switch to Contacts: To switch to the Contacts module from anywhere else in Outlook, press Ctrl-3.
- Switch to Tasks: To switch to the Tasks module from anywhere else in Outlook, press Ctrl-4.
- Switch to Notes: To switch to the Notes module from anywhere else in Outlook, press Ctrl-5.
- Switch to Inbox: To switch to the Inbox from any other folder in the Mail module, Ctrl-Shift-i.
- View the next email: If you are viewing email in an open window, you can go to the next message by pressing Ctrl and period '.' at the same time.
- View the previous email: If you are viewing email in an open window, you can go to the previous message by pressing Ctrl and comma ',' at the same time.
- Go to a folder: Open the Go to Folder window by pressing Ctrl-Y.
- Open the address book: Press Ctrl-Shift-B to open the address book window.
Backup Outlook 4 0 Key On Keyboard Windows 10
Keyboard shortcuts for creating items in Outlook
- Create a new email: To open a blank, untitled email, press Ctrl-Shift-M.
- Schedule a new calendar appointment: To schedule a personal appointment on your calendar, press Ctrl-Shift-A.
- Create a meeting request: To open a blank, untitled meeting request which you can use to invite others to a calendar event, press Ctrl-Shift-Q.
- Create a new contact: To open a new, untitled contact for your address book, press Ctrl-Shift-C.
- Create a new Contact group: To create a new, untitled Contact Group you can use to send group emails, press Ctrl-Shift-L.
- Create a new task: To create a new, untitled task, press Ctrl-Shift-K.
- Create a new Note: To create a new, untitled Note, press Ctrl-Shift-N.
- Create a new Microsoft Office document: To create a new Office document from within Outlook (such as a Word, Excel, or PowerPoint document), press Ctrl-Shift-H and then choose the kind of document you want to create.
Keyboard shortcuts for searching in Outlook
- Search in Outlook: Press Alt-Q to move the cursor to the search box at the top of Outlook.
- Search the current folder: Press Ctrl-Alt-K to move the cursor to the search box and focus the search to the current folder.
- Search subfolders: Press Ctrl-Alt-Z to move the cursor to the search box and focus the search to the current folder and all its subfolders.
- Search all folders: Press Ctrl-Alt-A to move the cursor to the search box and search all folders.
- Create a search folder: To create a search folder, which lets you save a search with preset filters you can choose and customize, press Ctrl-Shift-P.
- Open Advanced Search: Press Ctrl-Shift-F to open the Advanced Find window where you can create a detailed filtered search for specific email messages.
Keyboard shortcuts for working with an email message
- Open the selected email message: Press Enter or Ctrl-O to open the selected email in its own window.
- Reply to an email message: To reply to the current email, press Ctrl-R.
- Reply All to an email message: To 'Reply All' to the selected email, press Ctrl-Shift-R.
- Forward an email message: To forward the selected email, press Ctrl-F.
- Send a message: To send the current draft email message, press Ctrl-Enter. Beware of accidentally pressing this shortcut, which can send a message before you're ready.
- Forward an email as an attachment: Press Ctrl-Alt-F to insert the currently selected message into a new email so you can send it as an attachment.
- Mark a message as unread: Press Ctrl-U to change an email's status to Unread.
- Mark a message as read: Press Ctrl-Q to change an email's status to Read.
- Flag a message for follow-up: Press Ctrl-Shift-G to open the Custom Flag window to mark the selected email message for later action.
- Mark a message as 'not junk:' If an email has been marked for spam, press Ctrl-Alt-J to mark it as an ordinary email.
- Check names: If you address an email message to someone by name, press Ctrl-K to force Outlook to convert that name into a valid email address (but only if that name appears in your address book). The cursor needs to be in the To:, CC:, or BCC: lines. If the cursor is in the body of the email, Ctrl-K opens the Insert Hyperlink dialog box.
Keyboard shortcuts for working in the calendar
- Display the current week in the calendar: When in the Calendar, press Alt and the minus sign '-' to display the current week.
- Display the current month: When in the calendar, press Alt and the equals sign '=' to display the entire month.
- Change the number of days the calendar is displaying: When in the calendar, press Alt and any number from 1 – 9 to display that number of days in the Calendar view. You have to display at least 1 and no more than 9.
Keyboard shortcuts for general tasks

- Help: Press F1 to open a Help window.
- Cancel a task: If you have started a process or are in a task you don't want to complete, press Esc. You may need to then click 'Cancel' to indicate you want to stop the task.
- Expand or collapse the ribbon: Press Ctrl-F1 to change the size of the ribbon at the top of the Outlook window.
- Send and receive email: Press F9 to command Outlook to send and receive email.
- Print the selected item: To print the selected item, press Ctrl-P.