As the blog title suggests, we are going to learn the method (manual) to delete the temporary Outlook files for Windows 10 Operating System. But, we cannot just directly move to this method unless we know about the Outlook temporary files and the need for its removal. So, let us have a discussion.
We can change the cache settings in Office Upload Center to set the maximum number of days to keep files in the Office Document cache as necessary. Or you can also select Delete files from the Office Document Cache when they are closed. Or modify it with registry key. How to Clear Microsoft Teams Cache Files? Before you delete the cache files, it’s better to close the Microsoft Teams app on your system so it doesn’t crash or conflict with the deletion of the files. Simply closing the Microsoft Teams window wouldn’t fully close the app. You'll need that next. Open the Registry Editor and copy and paste HKEYLOCALMACHINE SOFTWARE Microsoft Windows CurrentVersion Appx AppxAllUserStore in the search bar. Using the SID you identified earlier, delete the matching registry key to clear the 3rd-party app Store cache for that user. Close PowerShell, the Registry Editor, and reboot. Step 1: In Microsoft Excel, Go to Data menu and select Get Data Query Options. Step 2: Click on Data Load option. Step 3: Next click on 'Clear Cache' button under the 'Data Cache Management Options'. Step 4: Once cleared the cache, make sure the 'Currently used' value is 0 bytes like the below screenshot.
What are Outlook Temporary Files?
Whenever the Outlook user opens or adds the emails’ attachments, a copy of these attachments gets stored at the sub-directory of the Outlook Temporary Internet Files folder. First, Outlook searches for the .OLK folder in the registry to save the temporary attachment files and if it does not exist, it creates the new folder itself. This takes place to ensure that received attachments are secured at another place.
The basic path location for this temporary internet file for attachments is
C:Users%username%AppDataLocalMicrosoftWindowsTemporary Internet FilesContent.Outlook
Now, we know about the Outlook temporary files and its creation but, it is still not clear why we need to delete these files. Our next section would focus on the issues which could be created by these temporary Outlook files, which ultimately affect the Outlook performance.
Why do temporary Outlook files need to be deleted?
The Outlook user faces the following problems due to Outlook temporary files:
- Security Risks – Sometimes, even if the attachments are deleted, opened and then closed or the Outlook has been shut down accidentally, then also the copy of these attachments get stored at the temporary folder location mentioned above. And, a person with knowledge of this location can easily gather the confidential information within these attachments. So, to secure your confidential or sensitive information from data theft, it is recommended to delete the temporary Outlook files from your system.
- Disk Space – Sometimes, users cannot access the Outlook attachments they receive via emails as there is no space within the Outlook temporary files folder. It happens when a load of attachments has been received in Outlook with time, and the temporary file folder is untouched. It directly affects Outlook performance, and the user has to suffer. Hence, the user must delete the Outlook temporary files to fix ‘Outlook attachments unable to access’ issue.
These above-mentioned reasons point to the need for deleting the temporary Outlook files. Now, let us know how you can locate and then delete these files from the temporary folder created on your system.
Learn to delete Outlook Temporary Files
Method 1 - Locate temporary files location through windows registry

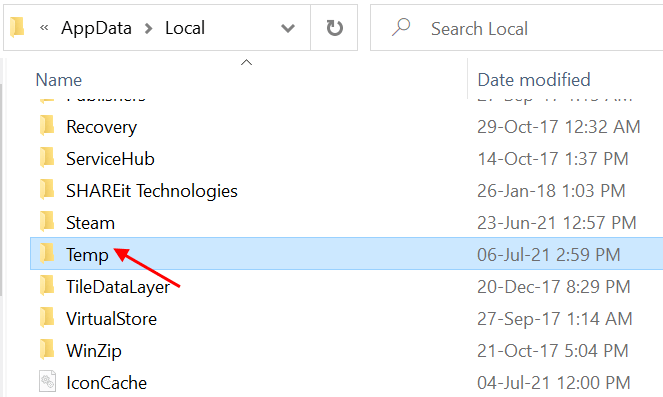
This would be the main section for the blog readers. It is not at all a task to delete the temporary files once you have located the files. The complete process is:
For different versions of Outlook, the OLK folder path is different which you can get directly from the registry key created by Outlook. To get the path address, open the Run window by pressing Windows+R and type regedit. Click OK. The Registry Editor page will get open. Here locate the registry key as per your Outlook versions by following the given paths.
Outlook 2016-
HKEY_CURRENT_USER/Software/Microsoft/Office/16.0/Outlook/Security
Clear Microsoft Document Cache
Outlook 2013-
HKEY_CURRENT_USER/Software/Microsoft/Office/15.0/Outlook/Security
Outlook 2010-
HKEY_CURRENT_USER/Software/Microsoft/Office/14.0/Outlook/Security
Outlook 2007-
HKEY_CURRENT_USER/Software/Microsoft/Office/12.0/Outlook/Security
Outlook 2003-
HKEY_CURRENT_USER/Software/Microsoft/Office/11.0/Outlook/Security
Reach up to Security location from the above path and double-click “OutlookSecureTempFolder” key on the right pane to open it.
Press CTRL and copy the file folder path.
Then, press Windows+E to open the Windows explorer page. On the top address bar, paste the copied path and press the Enter button on the keyboard. The temporary files are visible now. Just select and delete the ones which you want to; and for permanent removal, delete it from the Recycle Bin as well.
Method 2 - Manually locating Temporary files
The above method is effective for cases when the Outlook is well configured, the ‘OutlookSecureTempFolder’ field exists in the registry and its value points to a valid location on your machine. But, if any of these conditions are not met, the Windows Operating System uses the Temporary Internet Files folder as the parent folder for storing its temporary files. It creates a new folder under the Temporary Internet Files folder with a randomly generated name. In this scenario, you will need to locate this path in a different way as it will not be available through the method discussed above.
The path of Temporary Internet Files varies from one version of Windows to another. In the below section, we will provide the path based on the Windows Operating System version:
For Windows XP Operating System
C:Documents and Settings usernameLocal SettingsTemporary Internet FilesContent.Outlook
For Windows 7 and Windows Vista Operating System
C:Users username AppDataLocalMicrosoftWindowsTemporary Internet FilesContent.Outlook
For Windows 8 and higher versions
C:UsersusernameAppDataLocalMicrosoftWindowsINetCacheContent.Outlook
Now, we have provided the default path for each of the operating systems. But there is a small difference that comes into picture based on the version of your Outlook application as well.
For each of the windows versions, you will find a subfolder with a randomly generated name for Outlook 2007 and higher versions. You can directly go to this path and mentioned above and find the randomly generated folder and delete all its contents to get rid of all the Outlook temporary files.
However, if you are using an older version of Outlook such as Outlook 2003, you will need to look into the ‘Temporary Internet Files’ folder for a name as per the registry entry. Then only you will you be able to find the folder containing temporary Outlook files.
So, we have covered two methods to identify the location of the folder containing temporary Outlook files. You can use any of the methods that suit you and clean up your Outlook temporary files. This should also help you in fixing the ‘Attachments not opening’ issue. But this is one of the possible resolutions for attachments issue. If it doesn’t fix it for you, you may be having corrupt PST. If that is the issue, you need a promising and efficient tool such as Kernel Outlook PST Repair. It is an efficient tool that can fix PST corruption in very quick and easy steps.
Conclusion:
In this blog, we discussed what Outlook temporary files are and what their significance is in the proper functioning of Outlook. Then, we discussed how these temporary files can sometimes lead to the issue of Attachments not opening. Also, we have discussed how these temporary files can be exploited by hackers to retrieve confidential information from your system. We provided the registry path for all active Outlook versions. Finally, we provided the field in the registry entry, which contains the path to the location of temporary files. We also recommended the Outlook PST repair tool, a powerful tool to fix PST corruption in quick and easy steps.
It is a common practice for everyone of us to save the file created using Office say, excel, word or powerpoint. This is a different case with the new Microsoft Office 16. Whenever you save a file using the Office 16, it saves and generates a copy of it, which it stores in the cache folder prior to uploading to the web server. The cache is anything where frequently and most recently accessed files are kept for ease of access.
Why do this cache reset?
The problem arises whenever the cache becomes overloaded when it fills up.This will require its resetting after clearing. Also whenever you attempt to upload a file into the web server and an error occurs, the cache needs to be completely cleaned up. Another event when you would find a way to delete it is when you need some privacy notes and want to work directly with the web server.
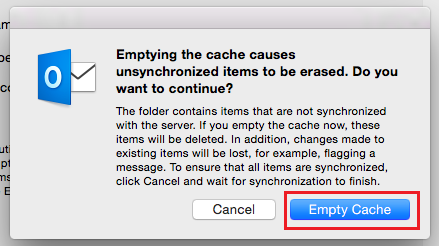
Let us now scroll through the steps of doing it.
Step 1:
Click on your Start menu and under the App menu, search for Microsoft Office tools.Click on it to open the Office 16 Upload Center out of the two options obtained.
Step 2:
Now, you will have to click on the settings option which can be found on the top left.
Step 3:
In the next window that pops up, you will find that there are two subtopics: Display options and Cache settings. Tap on the small box below the cache settings which will have Delete files from Office document cache when they are closed to its right.
Step 4:
Microsoft Office 365
Now select the delete cached files option to delete your files that are cached.
Also,there are also options to choose the number of days after which it gets cleared automatically.
This article will help you to wipe off your cache anytime you want and thus help you to push off the errors.