Before starting: Your system must support virtualization.
What is the benefit of a VHD (Virtual Hard Disk) vs VM (Virtual Machine)? Full access to physical hardware, giving your OS better performance compared to a virtual machine. Non-messy dual-booting is also available.
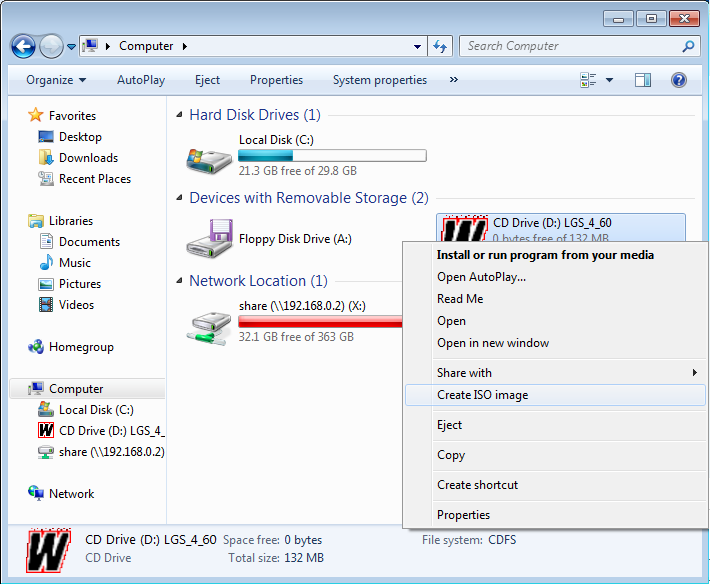
This guide will teach you how to create and run a Windows virtual hard disk to install Windows 10.
Create the VHD
Launch Disk Management > R-Click on [START] > Disk Management
To Create a New VHD or VHDX File in Windows 10. Press the Win + X keys together the keyboard. From the menu, select Disk Management. In Disk Management, select Action Create VHD from the menu. Click on the Browse button to specify the desired VHD(X) file location. Enter a file size you want to create a VHD file of. Select the file type (VHD.
Action > Create VHD
Specify the virtual hard disk location of the machine:
- Virtual PC supports a maximum virtual disk size of 127GB. If you create a VHD from a larger disk it will not be accessible from a Virtual PC VM. To use VHDs produced by Disk2vhd, create a VM with the desired characteristics and add the VHDs to the VM's configuration as IDE disks.
- To apply a bootable Windows image to the VHD, get that.ISO or other installation media I mentioned earlier, as well as a suite of tools from Microsoft called the Windows Automated Installation.
In my case, I’ll select my 4TB Storage drive and for name, I’ll call it Windows10.
Output should be similar to: D:/Windows10.vhd
Virtual hard disk size:
I’ll make my VHD 50GB. Make sure to select GB or the size will be in MB
Virtual Hard Disk Format:
I’ll leave it as a VHD because we have a machine specified as 50GB. VHDX specifies a machine larger than 2040 GB.
Virtual hard disk type:
Fixed Size (Recommended)
I don’t want this VHD to take more space than the one that was allocated for it.
At the very bottom, you will see a progress bar and when it reaches completion, a new Disk will appear with unallocated space.
Initialize Disk
R-Click on your new disk. In my case, Disk 2 > Initialize Disk.
Here we have the option to select MBR or GPT and since I have a newer system, I’ll select GPT (Guid Partition Table) > Ok
Our Disk is now online.
Create a Windows 10 ISO
You will need to download the Windows 10 Installation Media Creation Tool from here.
Launch the tool as soon as it is done downloading.
Create Installation Media
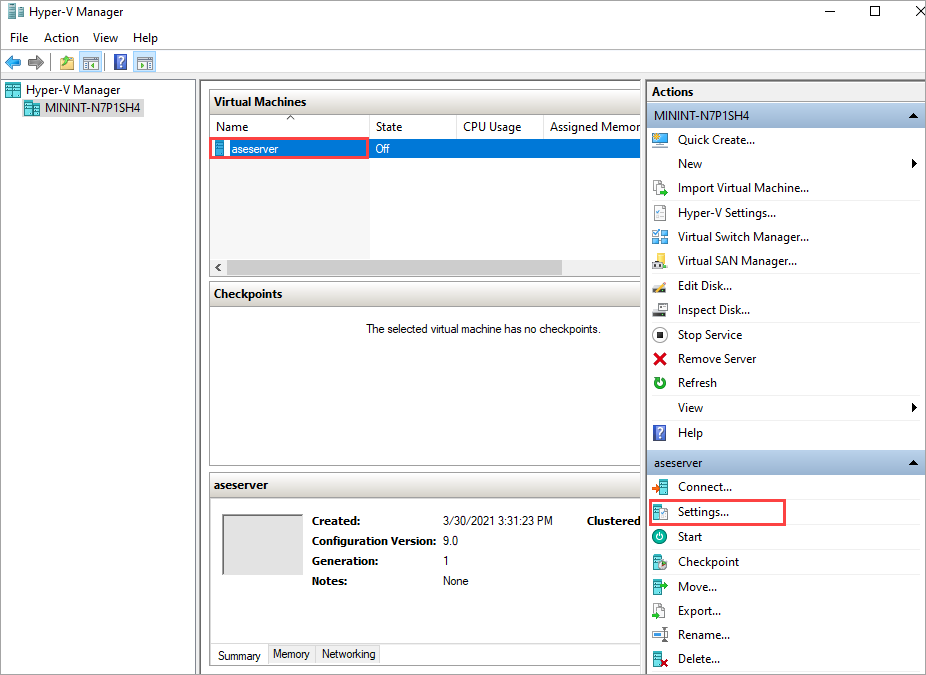
Accept the Disclaimer
The recommended options will be set for you. If you wish to change the language or architecture, uncheck use the recommended options for this PC.
Next, select:
USB flash drive if you are using a USB or ISO file if you intend to burn it to a DVD.
I will be making an ISO and mounting the Installation Media to a temporary partition.
Select your location and name. In my case, D:/Downloads/Win10.iso
Once it reaches 100%, your ISO should be ready for mounting or burning to a DVD.
Click Finish.

Create a Temporary Partition
I will be creating a temporary partition and running the Windows 10 Installation Media from there.
Launch Disk Management > R-Click on a Disk (in my case, I’ll be using the D drive. You need to choose the disk that has the most storage space) > Shrink Volume > 50000 MB (Equivalent of 50GB) > Shrink
When it is finished, you should see 48.83GB Unallocated. Right click > New Simple Volume > Next > Next > Choose any Drive letter > Next >
Format this Volume with the following settings:
FAT32, Default allocation, volume label: Win10Boot and leave quick format checked.
Once the process completes, you’ll be greeted with your formatted partition.
Navigate to the location of your Windows ISO and double click it to mount it. Alternatively, R-Click it > Mount
The ISO will be mounted and you will be automatically taken to > DVD Drive: ESD-ISO

[CTRL][A] to select all [CTRL][C] to copy
Navigate to your temporary partition, double click it to enter and [CTRL][V] to paste the contents.
Installing Windows 10 on a VHD
While holding [SHIFT] , click on Restart and you’ll be taken to the Windows Recovery Environment.
Choose an option > Use a Device
It can be a bit confusing but in my case the partition I created for the Windows Install Media will be called UEFI OS
You’ll be presented with the Windows Setup.
Before proceeding any further, we need to mount our VHD which is not mounted by default.
Make Iso From Vhd
Simultaneously, press [SHIFT] + [F10] and this will bring the command prompt or cmd.
# Type:
Diskpart
# The following command will list all of our volumes to make sure we have the correct Drive letter.
list vol
# In my case the D:/Storage Drive has become C:/Storage. It’s time to select the location of our VHD
select vdisk file=”C:Windows10.vhd”

# Let’s attach the VHD with the following command:
attach vdisk
# You can now close the command prompt and click next on the Windows Setup screen. Select Install Now.
If you wish to specify a different edition of Windows, select I don’t have a product key.
I’ll be installing Windows 10 Pro > Next > Accept License terms > Custom
It is important to choose the correct drive. In my case, it is Drive 2 Unallocated Space 49.9 GB > Next
Create Iso From Vhd
Windows 10 will start the installation process.
When it finishes and your computer reboots, you’ll be able to choose which operating system you want to boot into.
Update: I’ve noticed absolutely no performance hit using this method.
It will take awhile while it sets up things and then it might reboot. This is the perfectly normal behavior of a first-time Installation.
Create Iso From Vhdx
I hope you enjoyed this guide!