
Use Multiple Photos Libraries

Create and manage multiple photo libraries Browse photos and albums in grid and list view Search for photos across multiple libraries Find and eliminate duplicate photos Copy photos and albums from one library to another Merge multiple libraries together. Feature differences. Click on Photos in the sidebar, under the Library section. Pick out the photos you want to add to an album, either new or existing. Hold down the command key on your Mac and click to select multiple photos. Right-click on your chosen photos and videos. Move the cursor to Add to. Setting up and using Apple’s new Photos app is easy enough, but one thing you might not notice immediately is the ability to keep multiple libraries on your computer. Cult of Mac points to a.
Most people will probably use a single library with Photos. But if you want to keep strict separation between different media collections, it’s easy to create multiple libraries in Photos and switch between them ①.
① Two different Photos libraries, with entirely different sets of media.
Multiple Photos Libraries In A Large
Adding a New Library
Why Do I Have Multiple Photo Libraries On My Mac
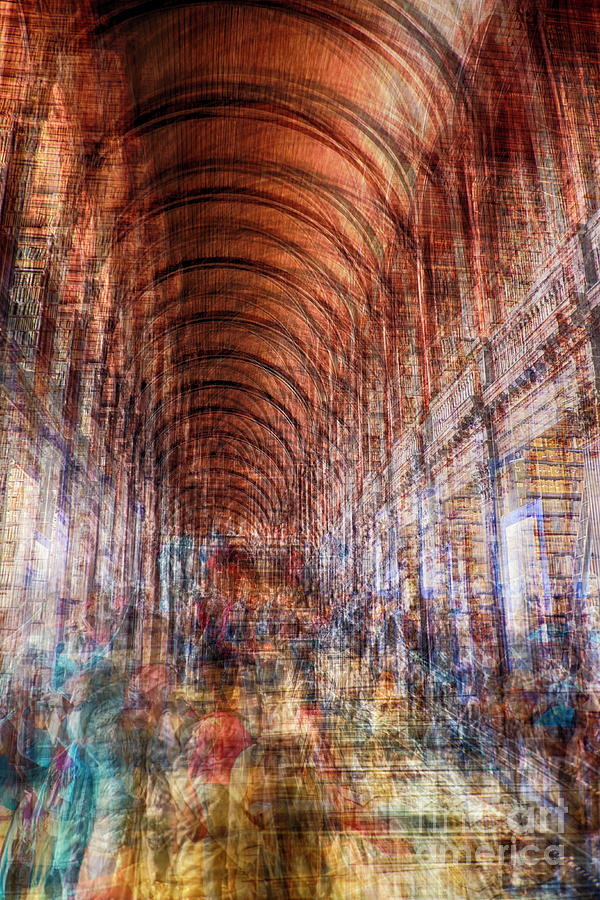
Hold down the Option key as you open Photos. In the Choose Library dialog that appears ②, click the Create New button. Photos asks you to choose where on your Mac’s drive you want to save the new library file.
② Hold down Option while opening Photos to see the Choose Library dialog.
Switching Libraries
Hold down the Option key as you open Photos. In the Choose Library dialog:
- If one of the listed libraries is the one you want to open, select it and click the Choose Library button.
- To open a Photos library that isn’t listed, click Other Library.
The System Photo Library
To simplify the process of syncing files with iCloud, Apple has limited Photos to a single System Photo Library. This is the library that’s capable of syncing to iCloud (see Sync with iCloud Using Photos). There can only ever be one ③.
③ If you’re not using the System Photo Library, you’ll find no iCloud options whatsoever in the Photos preferences.
Which Library Is Which?
In order to help you differentiate between libraries in the Choose Library dialog, Photos adds the phrase System Photo Library after the library that’s capable of syncing with iCloud. If the library you’ve opened most recently is not your System Photo Library, Photos adds the phrase Last Opened after that library. If you click any library, Photos displays the entire file path in text just below the list of libraries.
Repairing a Bad Library
If Photos begins misbehaving, Apple has provided the capability for Photos to repair its own libraries ⑤.
⑤ Hold down Command and Option when opening a library (or the Photos app itself) to kick off a repair process.
From the Choose Library window, select the library you want to repair, hold down the Command and Option keys, and click Choose Library. (If you launch Photos with Command and Option held down, your current library will be repaired.) Photos asks if you want to repair your library, and then sets about trying to fix what’s wrong.
Copyright © 2015, Jason Snell. All rights reserved.
Please enable JavaScript to view the comments powered by Disqus.comments powered by Disqus