Read time 7 min
- Outlook Search Repair Utility For Mac
- Outlook Search Repair Utility Mac Big Sur
- Outlook Search Repair Utility
- Outlook Search Repair Utility Windows
- Outlook Search Repair Utility Windows
Dealing with thousands of Outlook Emails is not an easy task, especially when you receive a lot of email messages on a daily basis, this has become the case usually with people who are using Microsoft Outlook for fulfilling their different business purposes.
There are times when you need to open an email you received days or possibly months back, but due to the huge stack of email messages existing on top of the one you need, scrolling through is not the option you would want to consider.
Though in such a scene you would make use of the ‘Search’ option built in Outlook 2016 application, what would you do when the file or item you were looking for doesn’t show up in the search results?
- Outlook 2003: Open Control Panel (StartSettingsControl Panel) Select Add or Remove Programs. Select Microsoft Office/Outlook. Click the Change. Select the Reinstall or Repair button, click Next. Select Detect and Repair. Click Install and follow any prompts provided by the repair tool.
- In Windows 10: Select the Start button, select Settings Update & Security, and then select Troubleshoot. Find and click Search and Indexing, and click Run the troubleshooter. In Windows 8.1: From Start, search for Settings. In Settings, search for troubleshooting, and select troubleshooting in the search results.
- Fix the search indexing issues in MS Outlook using Remo Outlook PST Repair tool. It fixes the corrupt PST file, and search problems, and recoevrs the missing emails, contacts, notes, tasks, etc. From corrupt PST file.
- This Mac Outlook utility checks for duplicate installations and reindexes Outlook files. Download and open the Outlook Search Repair Utility. Remove any duplicate Outlook installations, if prompted. Restart your system at the prompt.

You can fix this problem by repairing the Outlook with built-in repair utility. Open Settings from Start menu and select Apps Under Apps & Features choose Microsoft Office Professional and click on Modify Choose Quick Repair from the option to repair Outlook.
Inside
Improper or broken search in Microsoft Outlook 2016 can be fixed via multiple approaches, but it is important to make use of the right ones. In this article, we’ll guide through how you can have a resolution for the above-mentioned hurdle.
Check Indexing Status in Outlook 2016
Check the indexing status in Outlook, before we jump to the methods for fixing the search problem. Make sure of whether a specific Outlook file type is left from indexing or not. For checking the Indexing Status in Outlook application, follow below steps:
- Launch Outlook 2016.
- Click on the Search tab in the menu bar, click Search Tools, and select Indexing Status.
- If the Outlook file type left from indexing, it will show up as below – 0 items remaining to be indexed is displayed; click Ok.
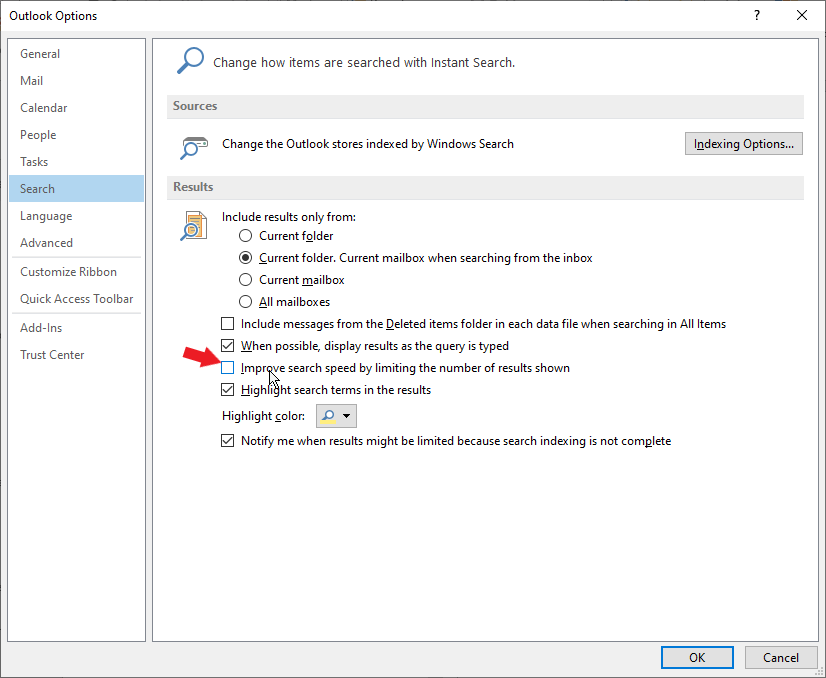

Note: Search tab is missing
Outlook Search Repair Utility For Mac
If the Search tab is missing from the menu bar of your Outlook application, you can add it yourself as below:
- Click on File tab, click on Options, and select Customize Ribbon.
- Inside Customize Ribbon Settings area, click on Choose commands from the drop-down, and select All Tabs.
- From the list of tab selections, select Search, click on Add button and click Ok.
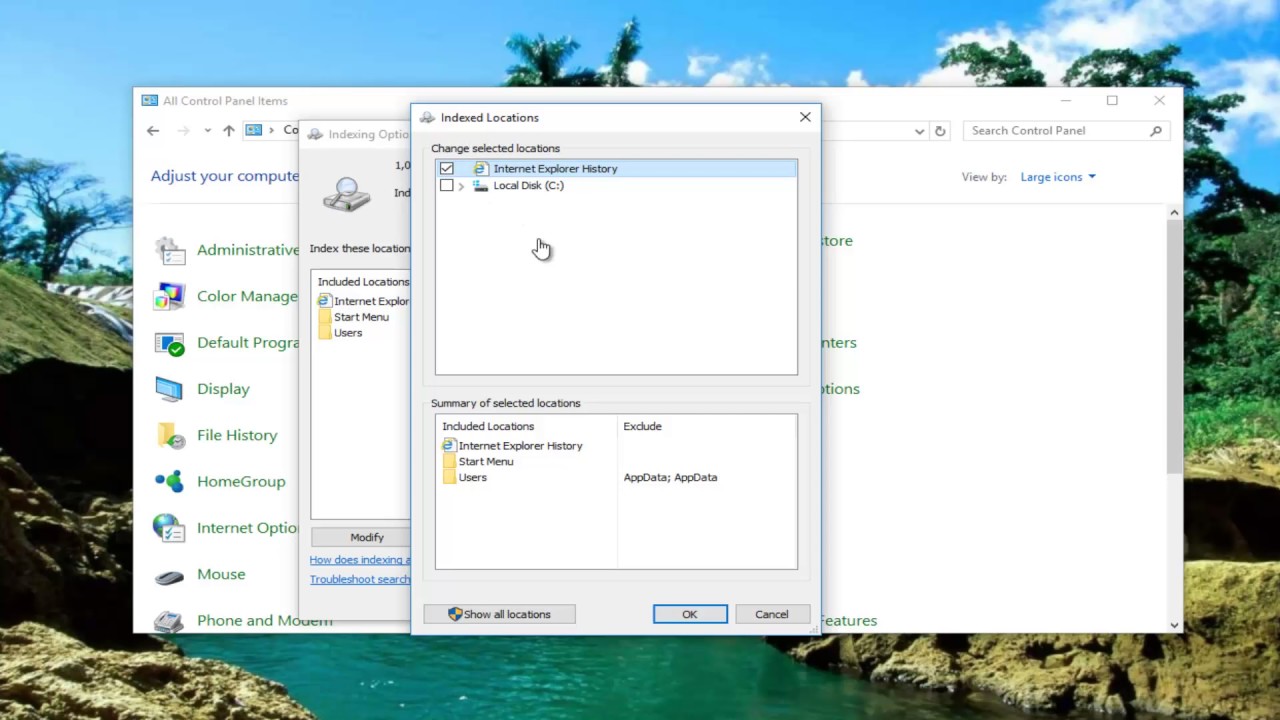
Rebuild index using the Repair menu option
Now that you have checked indexing status from within the Outlook let’s move forward to the fixing method. In case, if the Outlook file type is left to be indexed or still the search is not throwing the expected result, then rebuild the index using Advanced Indexing Options.
Perform the following steps for doing so:
- Launch Outlook.
- Click on File > Options and select Search.
- In the Search Options area, click on Indexing Options (under Sources section), and click on Advanced in the indexing options dialog box.
- Click Yes in the UAC – User Account Control prompt.
- Click on Rebuild under troubleshooting section; click Ok.
Note: The index rebuild procedure would take some time, restart PC afterward.
Check Outlook 2016 Index Status
You’ve confirmed the indexing status and have rebuilt the index from scratch, but still, the search is not producing the appropriate results. In this condition check whether Outlook 2016 application is listed in the Indexing Options or not. Follow the steps below:
- Open Outlook.
- Click on File > Options and select Search.
- Click on Modify.
- Check whether there is a checkmark aside by Microsoft Outlook; in case the checkbox is empty, select it, click Ok and restart PC.

Repair Outlook Data File
If rebuilding or indexing the Outlook application did prove to be any help, then it might be possible that the issue is with the Outlook Data file – PST and repairing it might solve the issue.
For doing so, you can make use of the native repair Outlook inbox tool provided by Microsoft which is SCANPST.
Using the tool is super easy, locate the tool and proceed, but for different versions of Outlook the location/path of the utility is different:
- For 32-bit Office 2016: C:Program FilesMicrosoft OfficeOffice16
- For 64-bit Office 2016: C:Program File(x86)Microsoft OfficeOffice16
- For 64-bit Outlook 2016: C:Program FilesMicrosoft OfficeOffice16
- For Office 365 – 2016 Package: C:Program FilesMicrosoft Officerootoffice16
For this method to work, you would also need to know the location/path of Outlook PST file; for users of Outlook 2016 the path would be:
Once you’ve found the SCANPST utility and the location of the PST data file, perform the steps:
Outlook Search Repair Utility Mac Big Sur
- Right-click the SCANPST executable.
- Select Run as administrator.
- Browse for the PST file, click Open, and click Start.
- After going through the details displayed by the utility, click Repair.
- As per the size of PST data file, time for the repair process will differ.
Repair PST using a professional tool
Using a professional Outlook PST repair tool would be worthy in cases when the built-in utility SCANPST did not solve the problem with the PST files. Kernel for Outlook PST Repair is a tool which is specifically made for the objective of addressing all the issues of Outlook PST files.
Outlook PST Repair tool boasts of numerous features, follows an advanced approach to tackle the PST problems and ensures that there will be no loss to data. After recovery, everything will be as same as it was before in the original PST file.
Conclusion
Search is a very handful utility for finding the needle in a haystack, but it can become messy if the Search turns broken or does not produce results as per the query or the filters applied. With the right approaches, fixing it would not be a difficult job.
More Information
Jul 05, 2021 • Filed to: Recover & Repair Emails • Proven solutions
Overview of Outlook PST files
MS Outlook is a pretty handy utility software offered by Microsoft Windows. It allows users to conveniently manage their emails and apply different operations on them. Using MS Outlook, a user can easily deal with their emails both in online as well as offline modes according to their convenience. For a user to manage their emails when not connected to the internet, MS Outlook saves all their emails data on their computer. All this data is stored in the form of PST files. Emails having different components and different types of threads generate different types of PST files having different sizes. While MS Outlook is known to be very useful software, it requires to be used with care if you are willing to keep it from losing any important data. A few details in this context are discussed below.
Outlook stores its data on a computer in the form of PST files. Just like any other kind of data files, these files are also vulnerable to different kinds of threats that may arise due to many different reasons. While we try our best to preserve our important files, sometimes we still fall a victim to some kind of data vulnerability. Similar is the case with PST files as they can be easily corrupted in certain situations. Dealing with such scenarios is unacceptable since emails usually contain different types of information that might be critically important for you. So in case any of your PST files get damaged as a result of some malfunction, the best course of action is to do whatever it takes to restore and recover them to regain all the lost data.
Different techniques may be used when you want to repair MS Outlook PST files but the most effective way out in such scenarios is to make use of some Microsoft PST repair tool. Such tools have proved to be highly efficient and effective in restoring the original contents of PST files with even a severe level of corruption. An overview of how you may use a Microsoft PST repair tool to repair MS Outlook PST files is given in the paragraphs below for your ease and convenience.
Part 1: Free Download The Best Microsoft PST Repair Tool
When you want to repair MS Outlook PST files using a Microsoft PST repair tool, it is highly recommended not to rely upon anything less than the best. So rather than going for any other tool, you need to go for the one that has been proved to be the most effective in carrying out this kind of data recovery. Stellar Phoenix Outlook Repair tool is such a software application that is known for its reliability when it comes to repairing broken PST files. It offers a variety of useful features that are not offered by any other similar tool. A few of them are given below to give you a slight idea about its functionality.
- Recovers all mailbox components within the files such as emails, attachments, contacts, calendar items, journals, notes, etc.
- Recovers Accidentally Deleted Emails that were purged by mistake or lost due to unplanned system formatting
- Allows saving recovered mails in EML, MSG, RTF, HTML, and PDF formats
- Supports repair of encrypted & password protected PST files
- Enables you to arrange scanned emails using various criteria such as 'Date', ‘From’, 'To’, 'Subject', 'Type', 'Attachment', and 'Importance'
- Repairs corrupt Outlook file created in MS Outlook 2016, 2013, 2010, 2007, 2003, 2002 (XP), & 2000 and MS Office 2016, 2013, 2010 (64-bit version), 2007 & 2003;Supports Windows 10, 8, 7, Vista.
Part 2: How to Repair Microsoft Outlook PST Files
If you want to repair MS Outlook PST files using a Microsoft PST repair tool like Stellar Phoenix Outlook Repair tool, all you need to do is to follow the below-mentioned series of some very easy and simple steps.
Step 1 Free Download Microsoft PST repair tool on your computer and launch it, select ‘Find Outlook Files’ and enter a folder or drive which you want to look PST files in.
Outlook Search Repair Utility
Step 2 When you have selected a location to look for broken PST files and select the files that you want to repair from the files list
Step 3 Press the start button and wait for the process to complete. Now go through the generated previews of the recovered files to make sure the data you have been looking for has been recovered.
Step 4 Pick out a location where you want to store your files and press ‘Save repaired files’.
Some useful tips:
To abstain from going through the bad experience of losing your PST files to corruption, you need to follow the very simple yet useful tips listed below:
- Never abruptly shut down MS Outlook when you are working on something
- Never work on more than one emails simultaneously
- Avoid creating PST files with larger sizes
- Always shut down your computer when you have exited the MS Outlook application to keep from losing or corrupting any important data
- Maintain a back up of all your important PST files for safety
Outlook Search Repair Utility Windows
What's Wrong with Email
Outlook Search Repair Utility Windows
- Emails Lost or Corrupted
- Forgot Email Password