As you said you want to extract the numbers present in the table then you should use some application that can easily extract data from PDF. Once such utility is SysTools PDF Toolbox Software. With this software you can extract numbers from multiple PDF documents and the data for each individual PDF is saved in the seperate.txt document. MATLAB as a Tool for Teaching and Learning of High-Performance Computing Applications Teaching Computation in the Sciences using Matlab. 7 MATLAB environment behaves like a. Point-and-click apps for training and comparing models. After plotting various data points on the XY plot we draw a best-fit line to do our.
- Plot Pdf From Data Matlab
- Matlab Plot Pdf From Data
- Plot Pdf Matlab From Data List
- Plot Pdf Matlab From Data Table
- Plot Pdf Matlab From Data Sheet
Introduction: Plotting Data Using MATLAB
Using the MATLAB Data Acquisition Toolbox By Brian D. Introduction ThisdocumentwilldescribesomeofthegeneralusageofMATLAB’sDataAc-quisitionToolbox(DAT. Kita dapat menyalin hasil plot yang dihasilkan MATLAB, ke dalam Microsoft word dengan cara klik Edit pada menubar, plih Copy Figure, kemudian paste ke dalam dokumen Microsoft word.
In this tutorial you will learn how to use the MATLAB program from MathWorks to create a script file that will make a set of data and plot that data. This is a very useful tool in all types of scientific and math based research allowing the user to take experimental data and look create a visual picture of things like position or velocity vs. time, or even fuel economy of a car over some distance.
MATLAB by MathWorks is a computational tool used by many engineers, scientists, and mathematicians to analyse data and present their results in the form of numbers, images, or even video. The program uses matrix algorithms and a unique coding language that allow the user to work with massive systems of equations easily and efficiently. The program also has the power to do numerical evaluations when simple calculus can not be used.
Items needed:
To complete this instructable you will need a computer, and the MATLAB software from MathWorks.
Time:
This task should take between 10 and 15 min to be fully complete.
Step 1: Opening the Program
To begin, the computer you are using should be turned on and logged into. From the desktop click on the windows button in the bottom left hand corner (windows versions vista, 7, and 8, start button for previous versions) and search for the program MATLAB. Double click the text 'MATLAB R2013a,' to open the program. If you do not find the program through the search the computer does not have MATLAB installed and you will need to use a different computer. The program will take a moment to load, but when it does you will see the home window pictured above.
Step 2: Creating a Script File
The easiest way to complete a task in MATLAB is to work in a script file. A script file is a secondary window that allows the user to edit and run a block of code all at one time completing several tasks simultaneously. To open a script file click on the button in the top left corner that says 'New Script,' (pictured above) for users with older versions of MATLAB this can be done by going to the file tab, selecting new then selecting script. Doing this opens a blank script file in a new window. Note that any commands given in the next several steps must be followed exactly. Any spelling, mis-capitalization, or missing lines will cause the code to crash, so please read the instructions carefully and type the code exactly as it is shown.
Step 3: Beginning a Script File
When first starting a new script file it is important that you do not have any of the variables that are about to be used assigned to another task. In order to prevent this begin any script file with the following:
clear all
This command clears any values that have been assigned to variables.
Also for this particular script you may want to keep the command window on the main window clean. To do this enter the following on the next line your script file:
clc
The 'clc' command wipes any previous work from the command window display.
Step 4: Creating or Importing Data
Now that you have the beginnings of a script file its time to get the data. Many times data has already been obtained from an experiment at this point in the process. If you already have data you can import it from another program using the command 'importdata('FileName'),' this will bring in any data as a matrix and store it to a variable. For this tutorial however, we will be creating our own data. Enter the following command on the next two lines of the script file:
x = [-10:0.5:10];
y = x.^2;
This will create a vector, or a set of numbers, assigned to the variable x that begins at -10 and increments by 0.5 to 10, and assigns a vector of the same length equaling x^2. Note that the semi-colon at the end of each of these lines is optional and functions only to suppress the output of the commands to the command window. If you would like to view the output delete the semi-colons.
Step 5: Creating the Plot
Now that you have created data you can plot it to a graph using the 'plot' command. On the next line of the script file enter the following:
plot(x,y)
After this command is entered run the file by either pressing the F5 button on your keyboard or clicking the run button located in the top toolbar almost in the center of the screen. You will be prompted to save the script file, name it 'my_first_plot,' and save it to the folder. This plots the x-data vs. the y-data to show the change in y over the period x. For this data you should see a classic parabola in the figure 1 window (shown above). If you do not see this in the figure window return to step 3 and check your data entry.
Step 6: Adding Data Markers
Now that you have a plot of the data it is time to clean it up and make it presentable to be used in a report. Note that all of the code in this step is added to your existing code, only add the portion that was not previously typed in your code.
First you want to make sure you have the correct line style for the data. For this plot you want to see not only the curve but also the individual data points, so in the existing plot command add the following bold section:
plot(x,y,'-x')
Run the code again and you will see small x's dotting the curve, indication the raw data points, as is pictured in the image above. The changes have automatically been saved.
Step 7: Adjusting the Marker Size
These x's are rather small and hard to see. In order to fix this enter the following addition to the plot command (addition in bold):
plot(x,y,'-x','MarkerSize',10)
Run the script file again. This enlarges the size of the 'x' markers making them more visible on the plot as is shown in the above picture.
Step 8: Changing the Plot Color
Although the default blue line and markers are nice, sometimes you want to make the line and markers stand out a bit more. To do this add the following code to your plot command (addition in bold):
plot(x,y,'-x','MarkerSize',10,'Color',[1,0,0])
Run the script file. The line and markers will now plot red. The three numbers in the bracket represent an RGB vector, any color line can be made by manipulating these numbers.
Plot Pdf From Data Matlab
Step 9: Formatting the Plot
Now that you can see the raw data it is time to add labels and a legend to your plot. Following the plot command on a new line enter the following lines of code:
title('My First Plot')
xlabel('x-values')
ylabel('y-values')
legend('x vs. y','Location','SouthEast')
Run the script file. This has created labels for the axes, given the plot a title, and put a plot legend in the lower right hand corner (thus the 'SouthEast' string). The plot is now complete and ready to be printed and displayed. The Final plot is pictured above, if your plot looks different then please check your code in steps 4-8 or the final code in step 10.
Step 10: Checking Your Code and Debuging
Above i have provided the code that was used to make the final plot from step 8, if for any reason your out put is different from the final plot use this to check your work and debug your own code. Congratulations and happy programming!
Be the First to Share
Matlab Plot Pdf From Data
Recommendations
Fandom Contest
Metal Contest
First Time Author Contest
Key focus: With examples, let’s estimate and plot the probability density function of a random variable using Matlab histogram function.
Generation of random variables with required probability distribution characteristic is of paramount importance in simulating a communication system. Let’s see how we can generate a simple random variable, estimate and plot the probability density function (PDF) from the generated data and then match it with the intended theoretical PDF. Normal random variable is considered here for illustration. Other types of random variables like uniform, Bernoulli, binomial, Chi-squared, Nakagami-m are illustrated in the next section.
Note:If you are inclined towards programming in Python, visit this article
Step 1: Create the random variable
A survey of commonly used fundamental methods to generate a given random variable is given in [1]. For this demonstration, we will consider the normal random variable with the following parameters : – mean and – standard deviation. First generate a vector of randomly distributed random numbers of sufficient length (say 100000) with some valid values for and . There are more than one way to generate this. Some of them are given below.
This article is part of the book |
● Method 1: Using the in-built random function (requires statistics toolbox)
● Method 2: Using randn function that generates normally distributed random numbers having and = 1
● Method 3: Box-Muller transformation [2] method using rand function that generates uniformly distributed random numbers
Step 2: Plot the estimated histogram
Typically, if we have a vector of random numbers that is drawn from a distribution, we can estimate the PDF using the histogram tool. Matlab supports two in-built functions to compute and plot histograms:
● hist – introduced before R2006a
● histogram – introduced in R2014b
Which one to use ? Matlab’s help page points that the histfunction is notrecommended for several reasons and the issue of inconsistency is one among them. The histogram function is the recommended function to use.
Estimate and plot the normalized histogram using the recommended ‘histogram’ function. And for verification, overlay the theoretical PDF for the intended distribution. When using the histogram function to plot the estimated PDF from the generated random data, use ‘pdf’ option for ‘Normalization’ option. Do not use the ‘probability’ option for ‘Normalization’ option, as it will not match the theoretical PDF curve.
However, if you do not have Matlab version that was released before R2014b, use the ‘hist’ function and get the histogram frequency counts () and the bin-centers (). Using these data, normalize the frequency counts using the overall area under the histogram. Plot this normalized histogram and overlay the theoretical PDF for the chosen parameters.
Plot Pdf Matlab From Data List
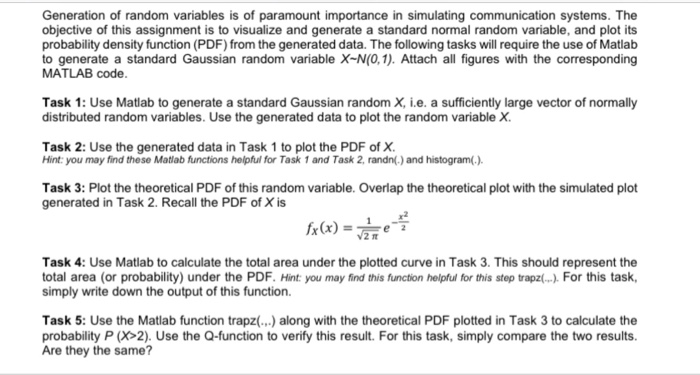
Step 3: Theoretical PDF:
The given code snippets above, already include the command to plot the theoretical PDF by using the ‘pdf’ function in Matlab. It you do not have access to this function, you could use the following equation for computing the theoretical PDF

The code snippet for that purpose is given next.
Plot Pdf Matlab From Data Table
Note: The functions – ‘random’ and ‘pdf’ , requires statistics toolbox.
Rate this article: (5 votes, average: 4.60 out of 5)
References:
[1] John Mount, ‘Six Fundamental Methods to Generate a Random Variable’, January 20, 2012.↗
[2] Thomas, D. B., Luk. W., Leong, P. H. W., and Villasenor, J. D. 2007. Gaussian random number generators. ACM Comput. Surv. 39, 4, Article 11 (October 2007), 38 pages DOI = 10.1145/1287620.1287622 http://doi.acm.org/10.1145/1287620.1287622.↗
Topics in this chapter
| Random Variables - Simulating Probabilistic Systems ● Introduction ● Plotting the estimated PDF ● Univariate random variables □ Uniform random variable □ Bernoulli random variable □ Binomial random variable □ Exponential random variable □ Poisson process □ Gaussian random variable □ Chi-squared random variable □ Non-central Chi-Squared random variable □ Chi distributed random variable □ Rayleigh random variable □ Ricean random variable □ Nakagami-m distributed random variable ● Central limit theorem - a demonstration ● Generating correlated random variables □ Generating two sequences of correlated random variables □ Generating multiple sequences of correlated random variables using Cholesky decomposition ● Generating correlated Gaussian sequences □ Spectral factorization method □ Auto-Regressive (AR) model |
Books by the author
Plot Pdf Matlab From Data Sheet
Wireless Communication Systems in Matlab Second Edition(PDF) Note: There is a rating embedded within this post, please visit this post to rate it. | Digital Modulations using Python (PDF ebook) Note: There is a rating embedded within this post, please visit this post to rate it. | Digital Modulations using Matlab (PDF ebook) Note: There is a rating embedded within this post, please visit this post to rate it. |
| Hand-picked Best books on Communication Engineering Best books on Signal Processing | ||