We've found that regardless of bandwidth, large mailboxes housed in Office 365 pretty much require us to run with cached mode on in Outlook. Without caching there is a noticeable delay with almost every action. With on-prem Exchange we opted to turn Cached mode off. So my answer is both Yea and Nay. 1 found this helpful. Sep 25, 2020 Turning Off Cached Exchange Mode in Outlook Open Outlook, and from the tabs at the top click on File. Select the Account Settings drop down menu and then click on the Account Settings options. From the Account Settings double click on your email address. Under the Offline Settings header in the.
10 Amazing Tips to Speed Up Microsoft Outlook Performance Quickly
If you are using Microsoft Outlook for many years, you have noticed that it slows down and or behave badly sometimes. Therefore, this post will offer you 10 effective tips to speed up outlook performance
Microsoft Outlook is no doubt a popularly used email client among business users. As it stores a large amount of data and needs to use on regular basis, which slows down its processing speed. However, it starts taking lots of time to start, navigate between the folders or while sending new emails. It becomes so irritating and frustrating to wait for such a long time. Therefore, speeding up Outlook 2019 / 2016 / 2013 / 2010 / 2007, one needs to remove the hurdles while processing & boost Outlook performance.
There are some users who have suffered many times with the poor performance of Outlook like experiencing an endless waiting or missing an important task due to slow Outlook, etc. Therefore, do not wait so long!
Use the 10 amazing tips to speed up Outlook performance, which is discussed below:
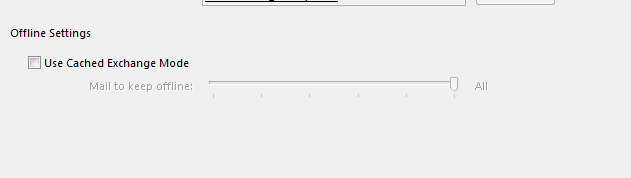
Most Popular Tips to Enhance / Boost MS Outlook Performance
Tip 1: Update Microsoft Outlook & Windows 10

It is a well-known fact that if your Microsoft Outlook & Windows 10 is not up-to-date, then you might have an effect on the performance of Outlook. Therefore, always keep Outlook & Windows updated to boost Outlook performance. In order to update Outlook 2019 / 2016, navigate to File >> Office Account >> Update Options >> Update Now option.
Tip 2: Disable Unused Add-ins
It might be possible that some other third-party tools are installed as add-ins in MS Outlook that you do not know. However, most of them are useless and degrading the Outlook performance. Therefore, it always beneficial to disable the unused add-ins from Outlook to speed up Outlook performance. To do the same, navigate to File >> Options >> Add-ins >> Go option. After that, in the pop-up dialog box, remove all except Microsoft add-ins.
Tip 3: Turn Off RSS Feeds Feature
Another important parameter is the RSS Feeds that affect the Outlook performance. If it is not important to you or never used by you, then it is recommended to disable it to start speeding up Outlook. For disabling the RSS feeds, navigate to File >> Options >> Advanced option. After that, you can easily locate the RSS Feeds icon and disable the two options under it. This will surely boost Outlook performance.
Tip 4: Cut Down the Published & Shared Calendars

In Outlook, users easily share and publish calendars with each others. In addition, it works really well in Outlook 2019 / 2016 / 2013 / 2007. Therefore, it leads to some many published & shared calendars in Outlook and makes Outlook works slowly. To speed up Outlook performance, it is suggested to remove all published & shared calendars, which is not important. It is always better to have only one or two published & shared calendars.
Tip 5: Download IMAP Emails Completely
It is always clear to the users that IMAP account downloads only the email header part. As, a user double-click on the email, it will download the complete email contents, which will absolutely degrade the Outlook working. Therefore, one should make it download complete emails when its is synchronized. To do this, choose the target account from send/receive groups. After that, check the Download complete item including the attachments option.
Tip 6: Use Cached Exchange Mode
If a user is using an Exchange account, the Outlook will read data over the network also that takes lots of time. Thus, speed up Outlook performance, one is suggested to use the cache exchange mode. Using this, one can effectively take data file from the Exchange Server and cache it to the system. For this, in Account Settings, choose the Exchange Account. Then, click on the Change button. Now, you can activate the cached Exchange Mode from the new window.
Tip 7: Archive Old Outlook Emails
Storing a large amount of data in PST file is also one of the major factors that affect the performance. Therefore, you are advised to archive old data timely to boost Outlook performance. To do the same, you can use the Cleanup software and Auto Archive option.
Tip 8: Move Attachments to Local Storage
Apart from archiving the PST file data, it is always recommended to store or move all attachments to the local machine and delete them from Outlook. This will help in reducing the size of PST file suddenly. However, if the message body contains attachments, then first turn the message into edit mode after that move attachment to local storage.
Tip 9: Large Size PST File
Another possible thing that a user can try to speed up Outlook performance is compact the size of large PST file. This will instantly speed up the Outlook as it frees some of the space. Now, to do the same, go to Account Settings and double-click the PST file. After that, a dialog box appear, click on Compact Now option to reduce the PST file size.
Tip 10: Fix Outlook files
In the case of any error in the PST file of the MS Outlook, it will directly badly affect the performance of the Outlook. However, to fix the error in PST file, one can use expert utility called Outlook Recovery Tool by SysTools that will to repair Outlook PST file easily.
Or Scanpst.exe (Inbo Repair Tool), the Microsoft inbuilt tool
The Bottom Line
Most of the users are suffering from slow performance issue of the MS Outlook and needs to enhance it. Therefore, considering the requirement of the users, we have discussed 10 effective tips for speeding up Outlook instantly. One can use them and speed up/ boost Outlook performance without any external help.
Comments are closed.
Cached Exchange Mode is one of the two modes to connect the Outlook application with an Exchange account. The other one is Online Mode. The cached mode has a job of keeping a local copy of the user’s exchange mailbox stored on the hard drive in the form of an OST file. While the Cached mode is enabled in Outlook, the Outlook client will check the OST file for all the information and searches, and another process will constantly update the mail and synchronize it will open the cached file.
The cached Exchange mode provides following benefits to the user –
- Apart from primary mailbox, cached mode keeps a copy of Offline Global Address Book (GAL).
- A user can make changes in the mailbox like accessing emails and saving drafts even when the Internet is down.
- It is useful for high latency connections.
- Searching files and information is quite easy in offline storage (OST) files.
- In satellite and radio-frequency based connections, OST file works much better than the online files.
Difference between Cached Exchange Mode and Online Mode –

- Cached Exchange Mode requires a lot of disk space in comparison to Online Mode.
- The number of features in Cached Exchange Mode and Online Mode is different.
- An index can be prepared by searching content locally in cached mode.
- In Cached Exchange Mode, you cannot perform searching in emails.

Issues You May Face While Working in Cached Exchange Mode
Cached Mode is beneficial when you want to work offline. But while working in the cached mode, multiple issues can occur with Outlook.
Here are some examples:
- Some of the messages may be stored only in the OST file and will not be available in the Exchange mailbox.
- Some important information like calendar items will point to the local files rather than the Server files; so it is difficult to share the calendar entries in the cached mode
- If you enable the cached mode to an existing mailbox that already has large amount of data, that may create downloading issues.
- The response time for the identification of the corruption issue in the mailbox may take more time.
- If the OST file that has been created after enabling the Exchange Mode becomes corrupt, then all its data will be lost before connecting with the Exchange Server. Also, if the OST file gets disassociated with the account, then all information saved in it will be lost.
How can I Access the Content From an Inaccessible OST File?
A user cannot open an inaccessible or corrupt OST file. Although the scanPST tool can check for the corruption in the OST file, it is not suitable to retrieve data from inaccessible OST files. In such cases, you need to assistance of professional software. Kernel for OST to PST Converter is specialized software for restoring data from OST files. It can recover the data, provide the preview, filter the recovered data, and save it in multiple formats including the PST file.
How to turn on Cached Exchange Mode in Microsoft Outlook application?
Cached Exchange Mode is perfectly suitable for Exchange Server users. It saves a local copy of your online mailbox to your computer. Follow the simple procedure here –
- Follow File>>Account Settings>>Account Settings.
- Select the Exchange Account and click Change.
- In the Offline Settings, check Use Cached Exchange Mode.
- Restart the Outlook application again.
Enable Cached mode in Outlook 2010
The user can turn on the cached mode in Outlook 2010 using the following steps-
- Click File in the top menu bar.
- Follow Account Settings >> Account Settings.
- Select the Exchange account from the account list in the Email tab and click Change.
- Go to the Microsoft Exchange Server field, and below the name of the Exchange, use the checkbox to select ‘Use Cached Exchange Mode.’
In the Cached Exchange Mode, the user gets the Download preferences to download mailbox data in different situations.
- Follow Send/Receive >> Preferences >> Download Preferences.
- Choose amongst the given options – Download Full Items, Download Header and then Full Items, Download Headers, On Slow Connections Download Headers Only.
How to turn off Cached Exchange Mode in Microsoft Outlook application?
If you want to turn off the Cached Exchange Mode, then follow the above-given method and uncheck the Use Cached Exchange Mode.
There is no Cached Exchange Mode in my Microsoft Outlook application –
If there is no Cached Exchange Mode option in your Outlook application, then there can be following reasons behind this scenario –
- Microsoft Outlook does not have an Exchange Account –
If there is not Exchange Account included in the Microsoft Outlook, then there will be no option of Cached Exchange Mode. POP3 and IMAP accounts do not have this feature. - Exchange server administrator has disabled this feature –
An Exchange Server administrator can easily disable the feature of Cached Exchange Mode. - Microsoft terminal service is installed –
If the windows computer has Microsoft terminal installed in it, then cached Exchange Mode will not be available also.
How can I verify that Cached Exchange Mode is enabled?
Outlook 2016: 'Use Cached Exchange Mode' Option Is Grayed Out ...
Verifying the status of Cached Exchange Mode is quite easy to check. Look at the bottom of the right-hand side of Outlook application, it should say Connected to Microsoft Exchange, and an OST file is present in the computer. It means that the Cached Exchange Mode is enabled.
If Cached Exchange Mode is not enabled, then it will say Online with Microsoft Exchange.
Turn Off Cache Mode In Outlook 2016
How can I access the content from an inaccessible OST file?
Search And Cache Mode - How To Always Search On The Server
A user cannot open an inaccessible file in Outlook application. If you want to recover the content of an OST file, then you should use a professional tool like Kernel for OST to PST which can recover complete OST file data. OST to PST converter is one such tool which can recover a severely corrupt OST file by converting it into PST format which is accessible in Outlook.