This document will highlight the steps needed for installing Webex Meetings successfully on both Windows OS and Mac OS.

Note: If your computer is owned by UW-Madison, please contact your local IT support for help with installing Webex Meetings. The software may be installed and used on personal machines, but should not be redistributed without permission.
May 15, 2020 I'm currently having almost the same issue. I have Windows10 and using Dell 7390-2-in-1 laptop and for some reason the Webex Meetings Desktop App stopped working for me. I have tried uninstalling and reinstalling the desktop app but it did not resolve the issue. Although I can connect via web browser with no issues. Thank you for your time. The Webex Meetings desktop app's automatic update option is enabled by default for your Webex site. When the Webex Meetings desktop app is running, it checks every 6-8 hours to see if there is a new version available. Installation Instructions: Navigate to the Campus Software Library or Cisco Webex Meetings site to acquire the Webex Meetings Desktop App for Mac OS installation file. Navigate to where the downloaded file was placed and double click the file. A drive will appear on your desktop named 'Cisco Webex Meetings.pkg'. When your cisco webex meetings desktop app detects a In the webex app, choose to show or hide your video. Open the webex desktop app and click join next to the meeting you want to attend. Open the meeting invitation in your email app and click join. The webex app will start automatically. Source: pinterest.com.
Getting started information may be found hereWebex Meeting Desktop App
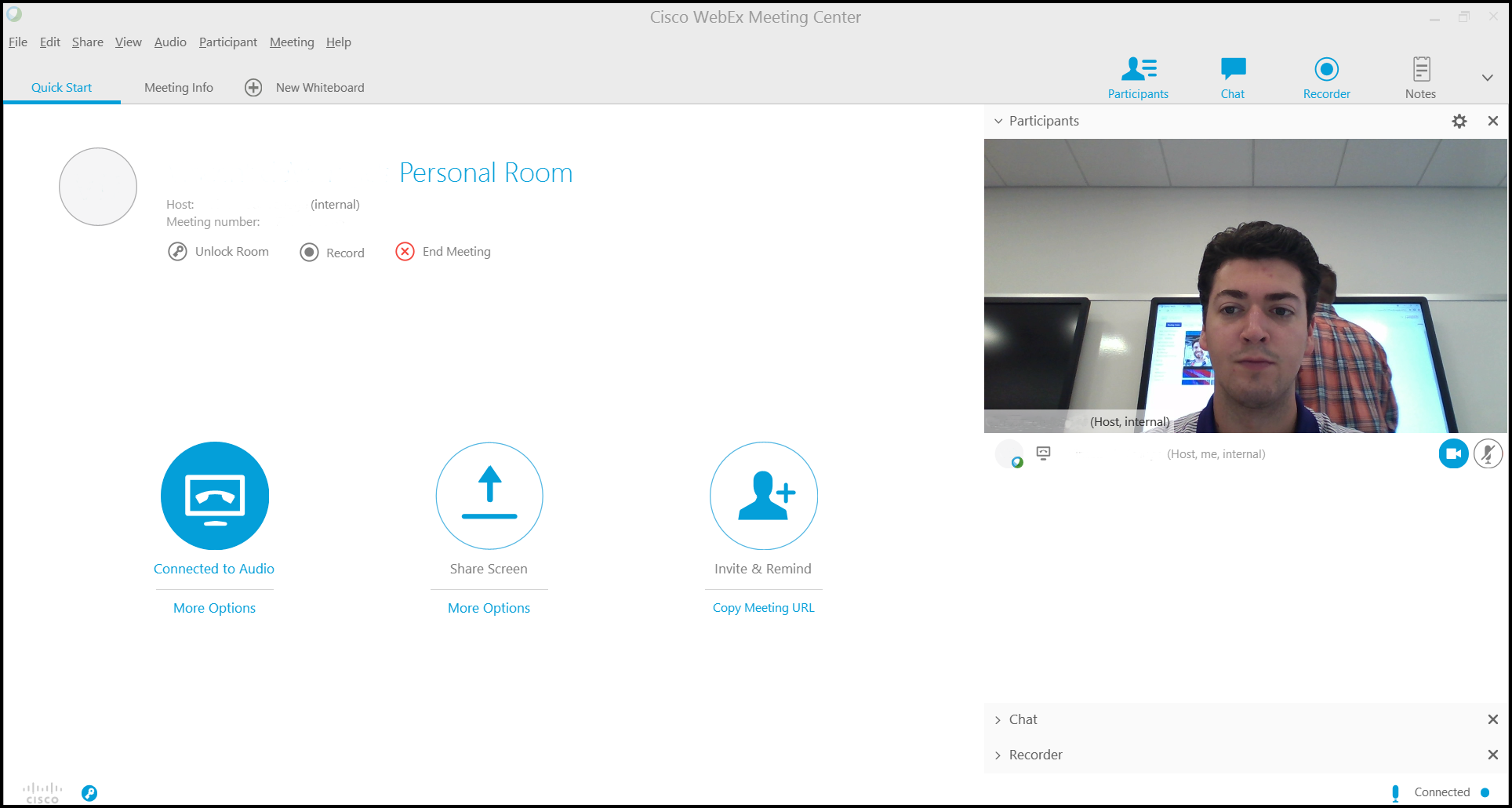
Webex Meeting Desktop App Change Language
- Navigate to the Campus Software Library or Cisco Webex Meetings site to acquire the Webex Meetings Desktop App for Windows OS installation file
- The Campus Software Library download is modified for our University instance of the tool
- The Cisco Webex Meetings site download is not modified for our University instance of the tool
- Navigate to where the downloaded file was placed and double click the file
- Select 'Next'
- Accept the license agreement for installation and select 'Next'
- Select 'Install'
- If you are not an administrator on your machine, you will be prompted to enter administrator credentials after performing this step
- After installation has occurred, select 'Finish'
- The computer will now have Webex Meetings Desktop App installed. This will not need to be repeated for other users of the machine
- Search for 'Webex Meetings' from the start menu and run the application
- The application will open with a window prompting for the site URL. This should already be populated with 'uwmadison.webex.com'. If it is not populated with this value, please enter it in as 'https://uwmadison.webex.com'
- Enter in your primary email address and select 'Next'
- Further information on primary email addresses may be found here
- Enter your NetID and password. Select 'Login'
- Webex Meetings Desktop App will now be ready for you to use
Webex Meeting Desktop Application

- Navigate to the Campus Software Library or Cisco Webex Meetings site to acquire the Webex Meetings Desktop App for Mac OS installation file
- Navigate to where the downloaded file was placed and double click the file
- A drive will appear on your desktop named 'Cisco Webex Meetings.pkg'. Double click the drive and then double click the file named 'Cisco Webex Meetings.pkg' inside
- Select 'Continue'
- Select 'Continue'
- Select 'Continue' (if you need the install to perform a different type of installation (such as a single user), this is where it would be performed)
- Select 'Install'
- You will be prompted to enter administrator credentials after performing this step
- After installation has occurred, select 'Close'
- The computer will now have Webex Meetings Desktop App installed. This will not need to be repeated for other users of the machine
- Search for 'Webex Meetings' form the search bar and run the application
- The application will open with a window prompting for the site URL. If an option for 'uwmadison.webex.com' is not already available, manually enter in the value of 'https://uwmadison.webex.com'. If the option is available, select the option and then select 'Next'
- Enter in your primary email address and select 'Next'
- Further information on primary email addresses may be found here
- Enter your NetID and password. Select 'Login'
- Webex Meetings Desktop App will now be read for you to use

| Keywords: | webex, webex meetings, cisco, installation, instructions, mac, windows, webex meetings desktop app, webex app, desktop appSuggest keywords | Doc ID: | 89217 |
|---|---|---|---|
| Owner: | Keevan B. | Group: | Cisco Webex |
| Created: | 2019-01-22 17:58 CDT | Updated: | 2021-02-15 12:35 CDT |
| Sites: | Cisco Webex, DoIT Help Desk, DoIT Tech Store | ||
| Feedback: | 124CommentSuggest a new document | ||